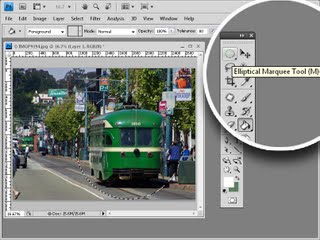 There are two key marquee selection tools in Photoshop: the rectangular and elliptical marquee tools and they share a toolbar position. Here are some things you may not know about these tools.
There are two key marquee selection tools in Photoshop: the rectangular and elliptical marquee tools and they share a toolbar position. Here are some things you may not know about these tools.
1 Squares and circles
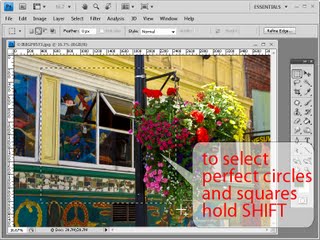
The rectangular and elliptical marquee tools can be used to draw perfect squares and circles. When you click and drag the marquee, hold the Shift key to constrain the shape to a circle or square.
2 A circle is a square? No thank you!
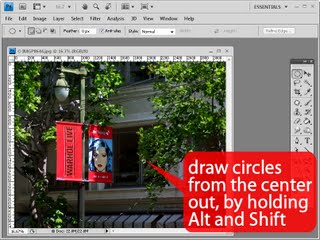
Try and draw a circle or ellipse in a fixed position on an image and you may be confused about just where the shape starts. A circle or ellipse is drawn as if it were placed inside a square or rectangle shape so you start drawing the shape from a corner of its square or rectangular container. All this makes it very hard to position a shape accurately. To make things easier you can draw your shapes from the center outwards by holding the Alt key (Option on the Mac), as you drag on the marquee tool. Add the Shift key to constrain the ellipsis to a circle.
3 Right shape, wrong place?
What do you do when you’ve drawn a perfect shape but in the wrong place on the image? Don’t let go the mouse! Instead, hold the Spacebar and you can now move the shape into the desired position. Let go the Spacebar and then let go the left mouse button fix the marquee in position.
4 Right shape, wrong rotation?
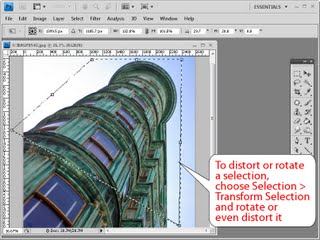
When you want to create a rotated shape such as a rectangle, square or ellipse, first create your shape using the marquee tool and ignore the rotation issue. Now let go the mouse button and choose Select > Transform Selection. The shape now shows a set of transform handles that you can use to rotate it. Hold the Ctrl key (Command on the Mac) and you can drag on a corner of the shape to distort it. Press Enter or Return to commit the transformation and remove the handles. You can now continue to work with the marquee selection.
5 Exact size selection
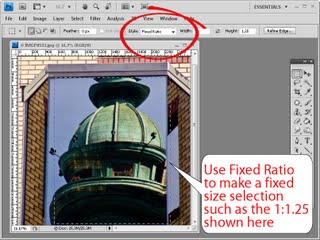
If you want to make a selection that is an exact size, from the Style dropdown list choose Fixed Size. Type the pixel width and height into the boxes and click on the image and a selection exactly the desired size will appear on it. Use Fixed Ratio to make a selection at a fixed ratio like 1:1 shown here.
Next time you need to make a selection on an image using the marquee tool remember that there’s a lot more to it than might meet the eye.


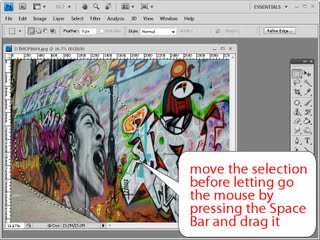
Thanks!
Must have spent many hours trying to get selections where I want them but have always used a workaround
D