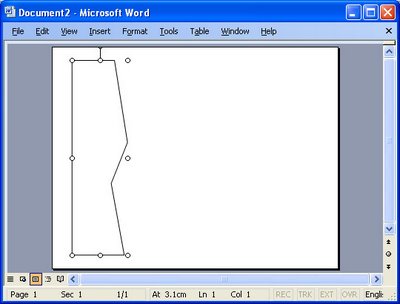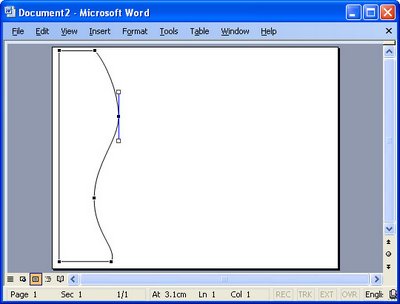Word 2007: Drawing in documents
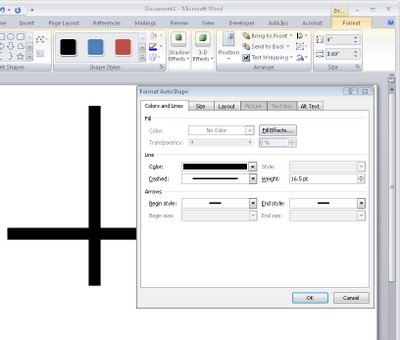 One technique that has changed with Word 2007 is drawing in documents.
One technique that has changed with Word 2007 is drawing in documents.Instead of having a Drawing toolbar you now select shapes from the Shapes dropdown list on the Insert tab.
From this list you can select shapes such as lines and all the AutoShapes that you are used to using in earlier versions.
To create a drawing, for example, you can select and insert the shapes that make up the drawing and then format them using the Drawing Tools > Format options on the Ribbon.
Many of the color options that are available are connected to the theme colors so, provided you use a theme color in your drawn shapes, the colors will change automatically later if a different theme is applied to the document so the drawing stays consistent with the remainder of the document.
Find the shape formatting tools on the Drawing Tools > Format tab on the Ribbon.
What is missing in Word 2007 is the ability to right click a shape and have the format AutoShape dialog appear as it does in Excel and PowerPoint.
The Format tab and the Format Object dialog in Word offer less features than are available in the new graphics engine in the other applications.
Labels: color, Drawing, format object, format tab, shapes, Word 2007