Flash files in PowerPoint 2007 Presentations
It's easy to add Flash movies to your PowerPoint presentations and to configure them to play. Here's how:
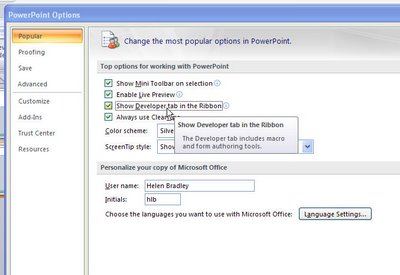
Step 1
Start by loading the Developer tab which provides access to the objects that you need to do this. Click the Office button, choose PowerPoint Options > Popular group and enable the 'Show Developer tab in the Ribbon' checkbox.
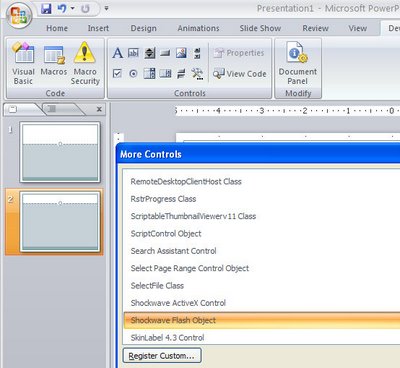 Step 2
Step 2Switch to the slide that will be used to play the Flash video. Select the Developer tab on the Ribbon, click the More Controls button and locate and select the Shockwave Flash Object entry in the list. Click Ok and drag a shape onto your slide.
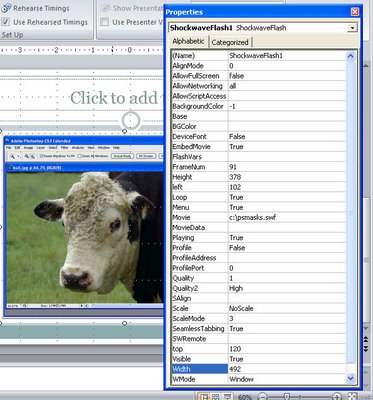 Step 3
Step 3Right click the shape and choose Properties. Set the Playing property to True, the Embed Movie property to True and set the Movie property to the full filename and path of the Shockwave movie file. Click Ok. You must run the presentation to preview the movie file.
Labels: embed, Flash movies, PowerPoint 2007

