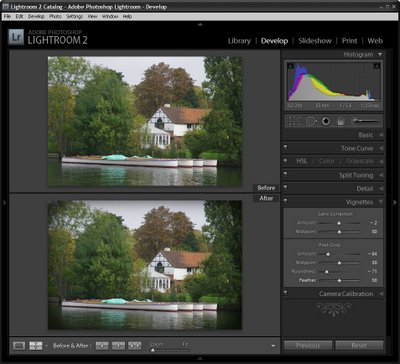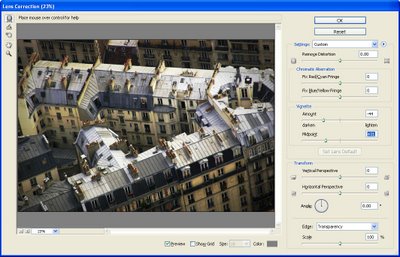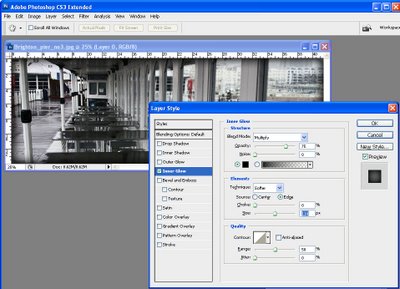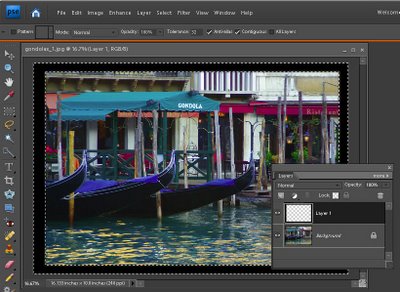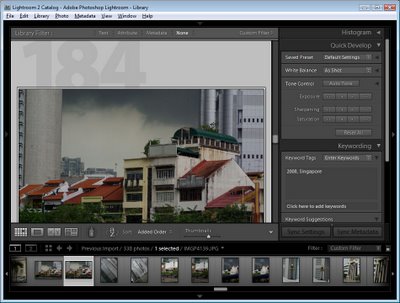Video - Fixing animal eyes in Lightroom
Here is a video presentation of a recent blog post on fixing animal eyes in Lightroom.
How to use the Adjustment Brush in Lightroom to fix dull and dark animal eyes.
I am working on changing the size of the videos. A few of these were made for a special job and they are different sizes than I would actually want to use in future. I am aiming for some that are taller than this and narrower so they fit in the post layout more comfortably.
Labels: fixing animal eyes, Lightroom, video tutorials