Outlook - Sharing Contacts
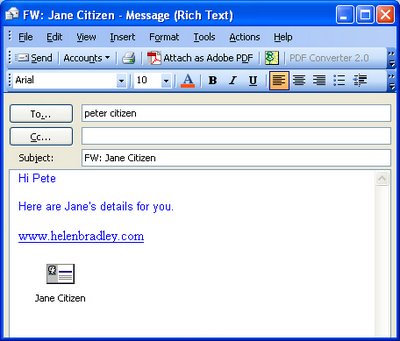

I'm a lifestyle journalist and I've been writing about office productivity software for a long time. Here you'll find handy hints, tips, tricks, techniques and tutorials on using software as diverse as Excel, Word, PowerPoint, Outlook, Access and Publisher from Microsoft and other applications that I love. My publishing credits include PC Magazine, Windows XP mag, CNet, PC User mag, SmallbusinessComputing.com, Winplanet and Sydney Morning Herald.
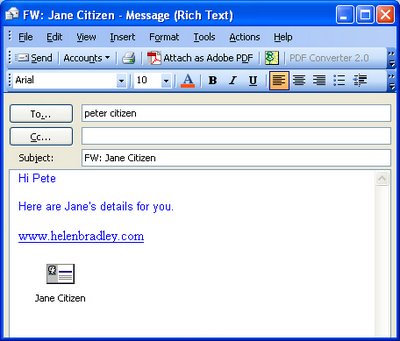

I love sticky notes but not stuck all over my computer monitor. My computer desktop, that's another thing - Sticky notes there look so cute and they're so useful because they're right there where I can see them.
Labels: desktop, Outlook, Sticky note, Windows

Try this scenario: you're working in Outlook and you want to add a note to your inbox - perhaps instead of emailing your work address someone emails your home email address and you want to keep your work emails up to date so you want to note the conversation in your inbox. Here's how to do it, using a Post:
I love Posts. They're are a handy way of recording information in an email folder when it's there that you'd expect to find it.
Labels: emails, folders, notes, Outlook, Post in this folder

I think we've all had that sinking "Oh no!" feeling when we've sent an Outlook email. Either you've forgotten to include an attachment or you've thought twice about what you said and you want to recall the email. In most cases an email can't be recalled, but you can delay it being sent.
Labels: delayed delivery, message, Outlook, rule, sending email

When you need to save a copy of an Outlook message simply hold the Control key as you drag it out of your Inbox and drop it into a folder in an open Windows Explorer window or onto the desktop.
Labels: .html, .msg format, message, Outlook, save
