Paris - by the Seine
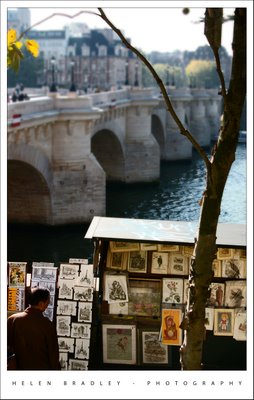
There are beautiful little boxes all along the Seine where they sell books and manuscripts and old post cards. A sunny Autumn afternoon is just the place to stroll and find some "must have" item.
This photo underwent radical surgery. It is two photos blended together using Photoshop CS3's new Auto Align layers and Auto blend layers tools. To do this, add one image's background layer to the other. Select both layers and you'll find the commands on the Edit menu. I did Auto align first. You might want to experiment with which layer you use as your topmost layer as the results differ. Then I did Auto Blend which makes a mask on each layer to bring in the bits it thinks you want from each layer. Remember you can click a mask to select it and then paint with white or black as required to reveal or hide detail on that layer - I did this as I wanted the guy in the image but needed to remove the other people who were in the originals.
Then I made a composite merged layer with my fave command CONTROL + ALT + SHIFT + E (Command + Option + Shift + E on the Mac). This gave me an image to work on the colors with. I'll talk more about how to do that in another post.
Finally, to bring the attention to the bottom of the image (rather than the top), I created yet another merged layer, duplicated this and blurred the topmost layer. On the top layer I added a mask and a gradient fill using the Foreground to Background gradient. This resulted in the top of the image being nicely blurred and leaving the bottom in focus. I also picked out the tree and added it to the mask so it would be more in focus as it's in the front of the image.
Finally, I added the small black border which defines the edge of the photo. To do this, choose Select, All and then Edit, Stroke and add a small 2 pixel black stroke around the Inside of the image. Add the white photo edge, the text and another small black border around the lot.
Sounds like a lot of work but once you've done it a few times it all happens pretty quickly. The worst part was the color correction as it is a bit fiddly.
Labels: auto align layers, auto blend layers, Photoshop
