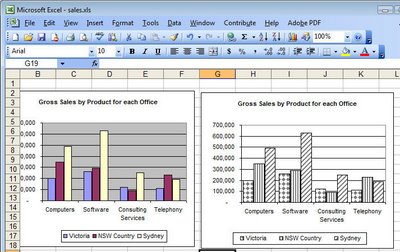There are lots of
differnt ways to convert a photo into a
grayscale image and each of them offers different benefits such as speed or the ability to customise the results.
Here are five great ways (and one cool extra tip) for making a
grayscale image in
Photoshop:
(Hot tip) Before you convert an image to black and white, adjust it to ensure there is a good tonal range in the image. Choose Image, Adjustments, Levels and make sure the markers are under the ends of the chart. Adjust the
midtones slider (the middle one), until you have a good result. An image with good contrast and a pleasing tonal range will give better results in the steps that follow.
Grayscale - Version 1
The simplest method of converting to
Grayscale is to choose Image, Mode,
Grayscale. When you do this, you create a
grayscale image and color cannot be added back into it unless you convert it back to a color mode. To do this, choose Image, Mode,
RGB Color if you plan to do more work with the image. Convert to
CMYK color mode only if you intend to send the image for commercial printing.
Grayscale - Version 2A
RGB color image is made up of three color channels Red, Green and Blue. These channels are
grayscale images displaying the relative amount of that color in the image at any point. To see the channels, display the Channels palette and click on the channel to view, hiding the others. If you like the
grayscale representation of a particular channel display it, hide the rest, and choose Image, Mode,
Grayscale and you'll be asked if you want to discard the remainder of the channels – this turns the current channel into the
grayscale image. Answer Yes to do so. To work on the image again in color, choose Image, Mode,
RGB Color.
Grayscale - Version 3Another method of converting an image into
grayscale image but which retains the
RGB color mode is to choose Image, Adjustments, Hue/Saturation. If you select the Master channel and then drag the Saturation slider to the far left, you'll remove the color from the image by
desaturating it. However, because it is still
RGB Color you can add color back without needing to alter the mode.
Grayscale - Version 4The Channel mixer gives you the opportunity to tweak the final
grayscale representation by using more or less of the colors from the image. Choose Image, Adjustments, Channel Mixer and click the Monochrome
checkbox. Now adjust the Red, Green and Blue sliders until you get a result you like. Ideally, you should ensure that your percentages add up to 100% although this isn't a hard and fast rule.
Grayscale - Version 5
One situation you may encounter is where you want to convert a single layer into
grayscale but leave the other layers in the image in color. In this case, choose the layer to convert to black and white and choose Layer, New Adjustment Layer, Hue/Saturation and enable the Use previous layer to create clipping mask
checkbox and click
Ok. Move the Saturation slider to the far left and click
Ok.
So, there you have it - more ways to convert an image to black and white than you ever thought possible?
Labels: black and white, channel mixer, channels, color modes, hue/saturation, Photoshop