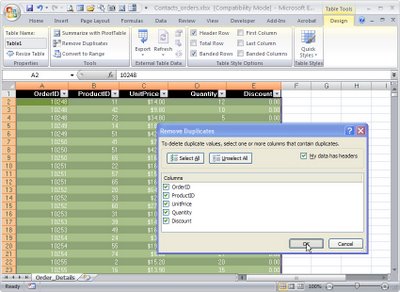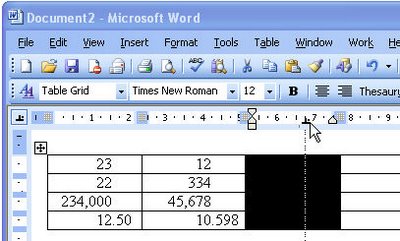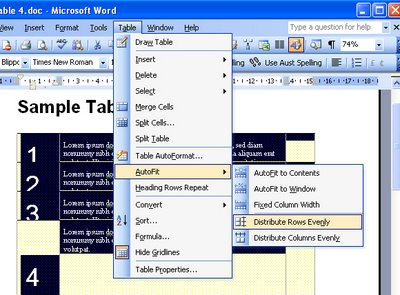Select a table cell contents in Word 2007
Confession time. I had a picture in a table cell in Word and try as I might I couldn’t get the little black angled cursor to appear so I could select the cell’s contents. Frustrating – yep, I’d say so.
Nope – wrong arrow, the image is so close to the table cell it’s almost impossible to get the cell select arrow to appear.
 This is what it should look like.
This is what it should look like.
Then I remembered the new feature in Word 2007 – it’s on the Table Tools >Layout tab (so you have to have a table and click in it to see this option). On the far left is the Select button – new to Word 2007. Click it and you can select what to select. Oh! let’s back up a bit here - it would be a good idea to click in the cell you want to select before you begin - forgot that bit.
Using this you can select a cell then right click and, as I did, choose Copy to copy its contents. Don't be fooled by the fact that not everything in the cell looks like it is selected - just trust that it is.
There are other options there that include Select Row, Select Column, Select Table – much easier than trying to juggle those little arrows when they just won’t appear.
Labels: cell contents, cell entry, table, table cells, Tables, Word 2007