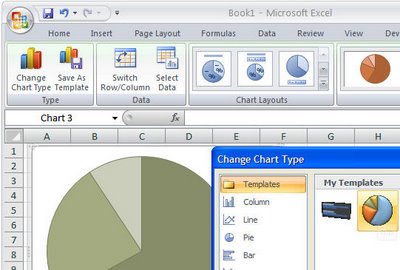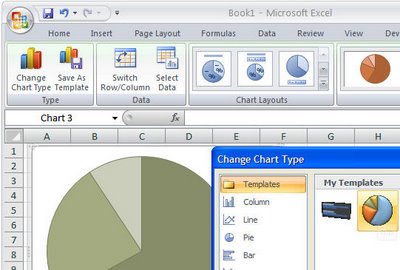Whether you realise it or not, you use a template evert time you work in Word.
Normal .dot is a special Word template which is used as the basis of all new documents created when you click the New Blank Document button on the Word toolbar. Not only does Normal.dot contain the basic formatting for most of the documents, it also contains macros, toolbars, auto text, and styles. Macros which are stored in Normal.dot are accessible to all documents created using the Normal.dot template. Because so much information is stored in Normal.dot you should back it up regularly so that you do not lose the data in the file if it becomes corrupt.
For special documents which have settings that are peculiar to the document type and different to other documents, create your own custom templates. To do this, create a new blank document and place in it all the information and settings you typically use in this type of document. For example, for a memorandum insert the word memorandum, the To, From and Date lines, and perhaps even a signature. Set up the document with the printing setting for your printer (trays and paper etc), and set the font and font size for the Normal style, and page margins. Save the document as a template by choosing File, Save As and, from the Save As type list choose Word Template (*.dot), give the file a name and save it.
You can include styles in a template by clicking the Styles and Formatting button on the Formatting toolbar and create or alter the styles in the document to suit your needs. Resave the template so that the Styles are included in it. These styles will be available to all new documents based on that template.
When you have a template with Styles, Auto Text, Macros, or Toolbars that you want to use in another template, copy these from one template to the other. Choose Tools, Macro, Macros, Organize. Open one template in the left pane of the Organizer and the other template in the right hand pane and use the Copy button to copy elements from one template to the other. This is handy for sharing styles, macros, etc. amongst other users – you can copy the template to a disk and distribute it with the attached elements in it.
To attach a template with its styles and so on, to an existing document choose Tools, Templates and Add-ins, Templates tab and click Attach. Select the template to add, enable the Automatically update document styles checkbox if you wish to apply the styles in this template to the document in preference to the styles currently applied and click Ok.
Labels: Microsoft Word, template