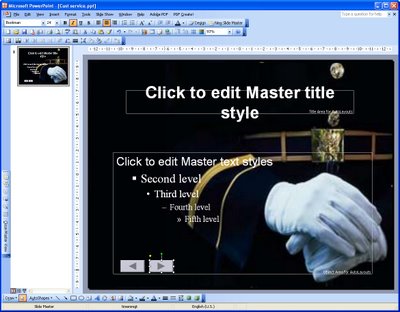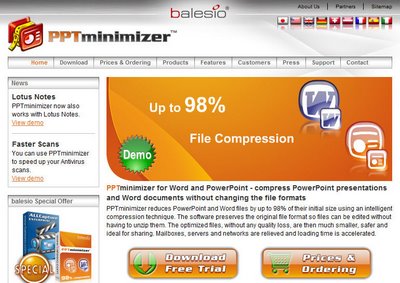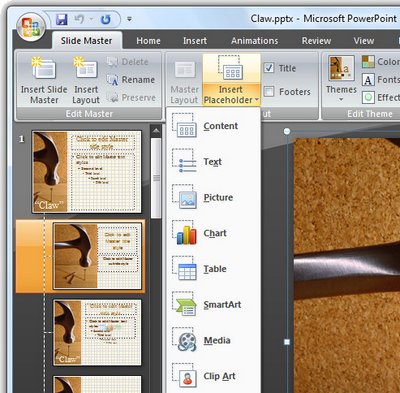 One new feature of PowerPoint 2007 is that you can now add your own placeholders to PowerPoint slide layouts.
One new feature of PowerPoint 2007 is that you can now add your own placeholders to PowerPoint slide layouts.
In past versions of PowerPoint each slide could have only one text placeholder that would behave as a PowerPoint text placeholder – you could add text boxes but the text couldn’t be formatted in them the same way as it could when you used a placeholder. Now you can have multiple text placeholders on a slide.
To see these at work, choose View > Slide Master to move to the Slide Master View and then click the Slide Master tab at the left of the Ribbon.
Select the master that you want to add an additional placeholder to and select Insert Placeholder from the ribbon.
From the list, select the type of placeholder to use – these include placeholders for text, picture, chart, table, SmartArt, media and clipart. You can, if desired, add multiples of these placeholders to a slide so you can have a slide layout that has all the elements on it that you need.
For example, you may wish to have a text placeholder next to a chart or text and a picture located side by side. Each placeholder can be sized and positioned anywhere on the slide.