Data labels on Excel charts
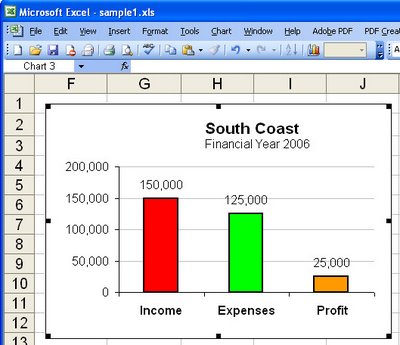
Labels: chart, data labels, Excel 2003

I'm a lifestyle journalist and I've been writing about office productivity software for a long time. Here you'll find handy hints, tips, tricks, techniques and tutorials on using software as diverse as Excel, Word, PowerPoint, Outlook, Access and Publisher from Microsoft and other applications that I love. My publishing credits include PC Magazine, Windows XP mag, CNet, PC User mag, SmallbusinessComputing.com, Winplanet and Sydney Morning Herald.
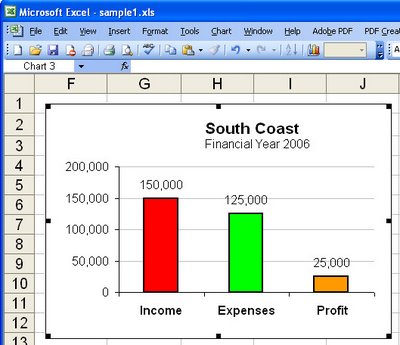
Labels: chart, data labels, Excel 2003

Ok, so this post is seriously off topic but I just had to write it. I subscribe to a great email newsletter written by horseman Doug Emerson and which you can find here: www.profitablehorseman.com.
Labels: Unshamedly Off Topic

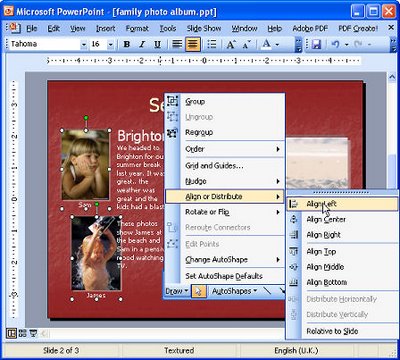
Labels: alignment, PowerPoint

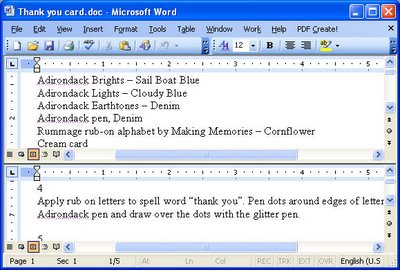
Labels: Microsoft Word, split

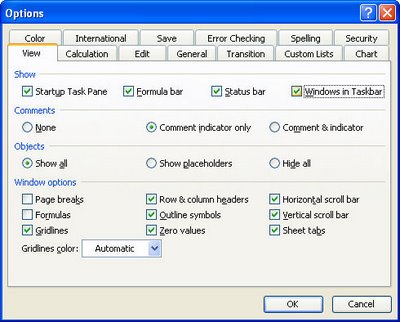
Labels: Excel 2003, taskbar, window.

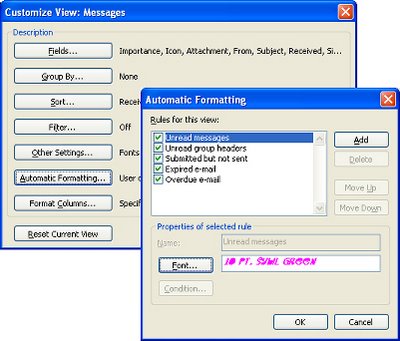
Labels: .msg format, Outlook 2003, unread messages

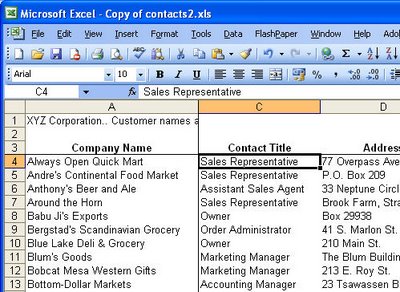
Labels: Excel 2003, Freeze panes, window.

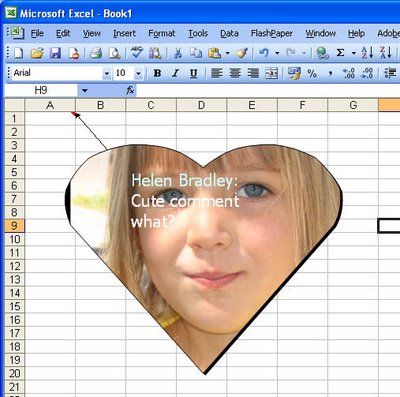
Labels: comments, Excel 2003, images

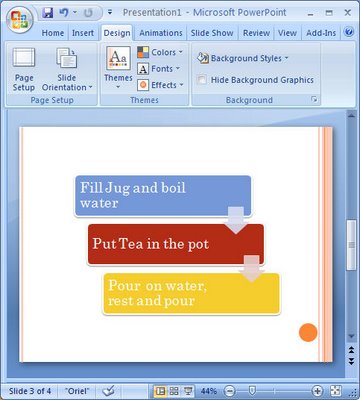
Labels: Excel 2007, Office 2007, PowerPoint 2007, SmartArt, Word 2007

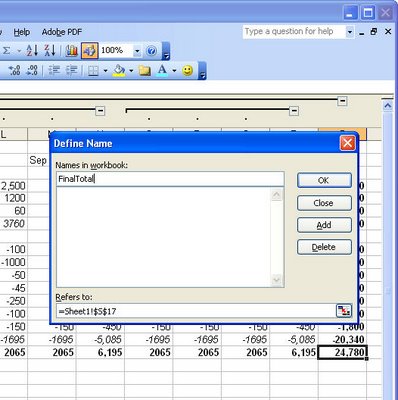
Labels: Excel 2003, named range

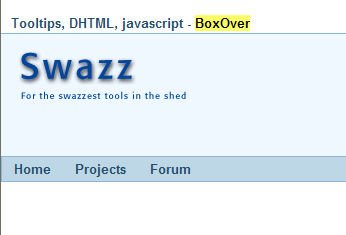
Labels: BoxOver, domain name registration, Rant

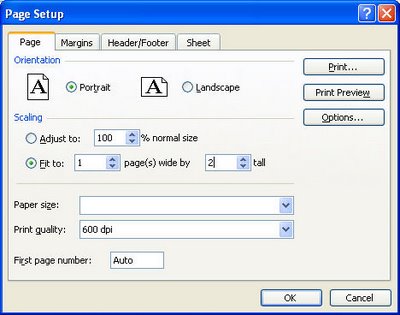
Labels: Excel 2003, print to fit, shrink

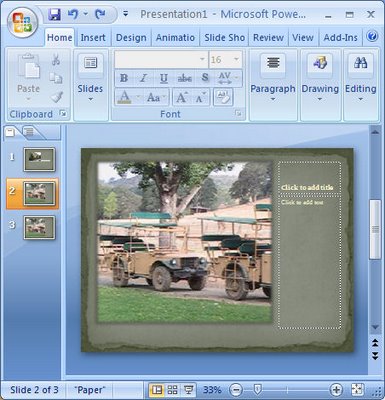
Labels: images, PowerPoint 2007, slide, sticky tape, torn edges

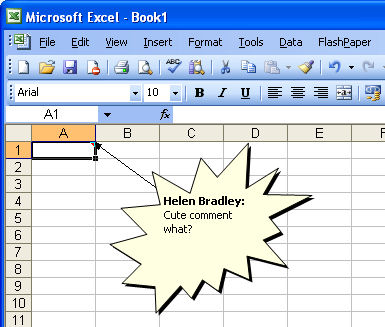
Labels: comments, Excel 2003, shapes

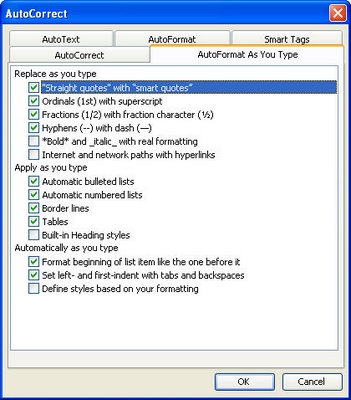
Labels: Microsoft Word, Smart Quotes, Straight Quotes

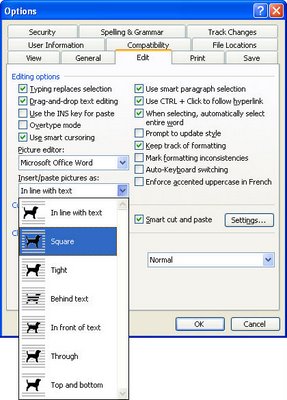
Labels: image, insert, Microsoft Word

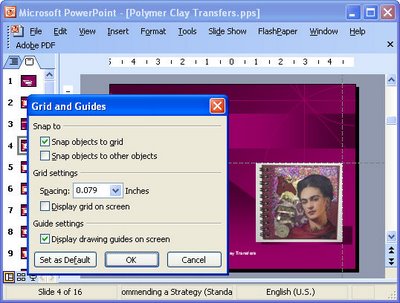
Labels: guides, PowerPoint

Sometimes there is just too much space between the edge of the slide and the bullet character that PowerPoint uses.
Labels: PowerPoint, spacing

When your Access query results need to look neat and tidy, you'll often want to join related pieces of data together that actually appear in separate fields of the file. For example if you have a list of first names and last names in separate fields (as you should), you can still view them in a single column in your query results.
Labels: Access, Query results

Big worksheets are a bit of a nuisance to work with. I typically find myself working in one area but wanting to see what is happening in another.
Labels: Excel 2003, watch window

I'm a visual person so I like to see things and I use the Outlook calendar to plan my day. But some appointments are really important and some I can miss if I need to.
Labels: appointment, color code, Outlook 2003

I'm one of those people who love to do multiple things at one time. I can listen to a movie, work and have the washer and dryer chugging away in the background while I'm planning a weekend art project.
Labels: PowerPoint, view show

Here are some of my favorite tips for getting things lined up in Publisher 2003:
Labels: grouping, guides, Microsoft Publisher

You already know that you can simply double click anywhere in the Word editing window and immediately the cursor appears ready for you to start typing. But clicks elsewhere do practical and timesaving things too:
Labels: dialogs, double click, Microsoft Word, table data

Yesterday I explained how to use AutoText entries to speed up entering data. Today, I'll show you how to organize your AutoText entries into groups on the menu using Styles:
Labels: AutoText, Microsoft Word

The AutoText tool in Word can help speed up your work by automatically inserting pieces of text and images. Here's how to use it:
Labels: AutoText., Microsoft Word

Word does not contain any option for automatically numbering a series of documents with a consecutive number. The solution is to create a macro to do the work for you. Start with a template that has a macro that runs when ever the template is used for a new document. The macro should read a number stored in a file on your drive, add it to your document and then, to prepare the number for the next time it's required, the number should be incremented by one and be written back into the file.
Labels: automatic numbering, macro, Microsoft Word

By default, when you are viewing a PowerPoint presentation pressing the right mouse button shows the PowerPoint presentation menu.
Labels: menu, navigation, PowerPoint

When you repeatedly use an image in Visio, you can add it to a Stencil so it's ready for use at any time. This is handy for your company logo, for example.

One of the improvements in OneNote 2003 SP1 is the addition of background graphics which appear on a separate layer of the note page and which are stable and won't move.
Labels: background, graphic, OneNote, stationery
