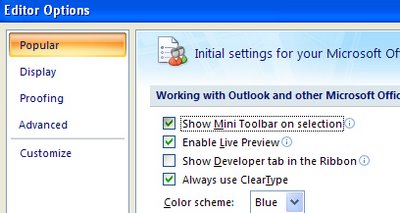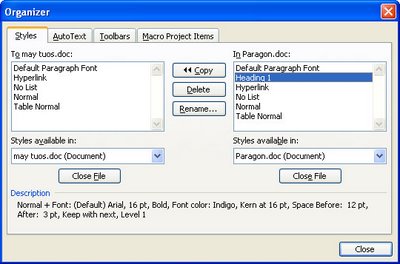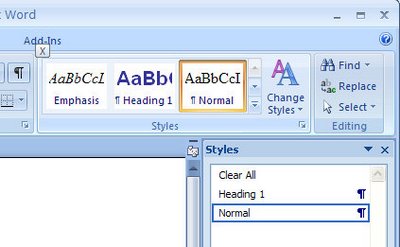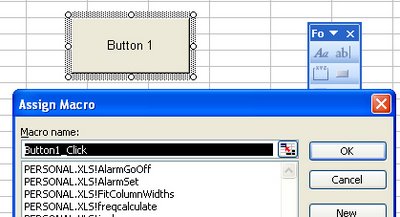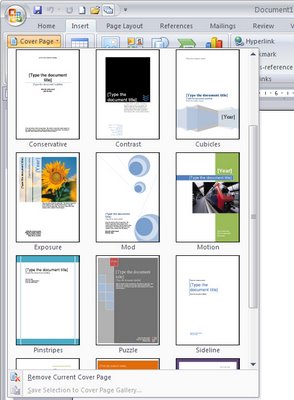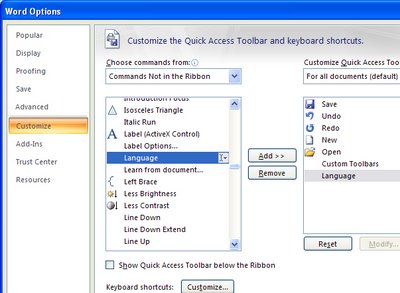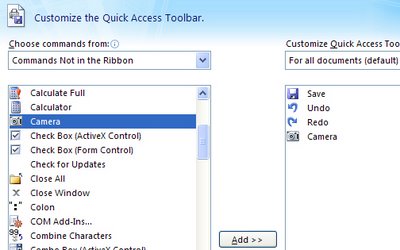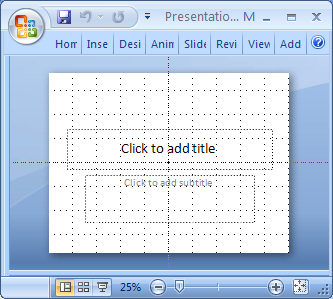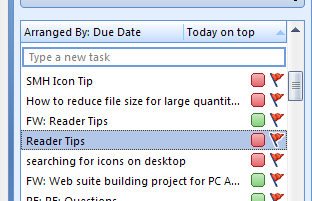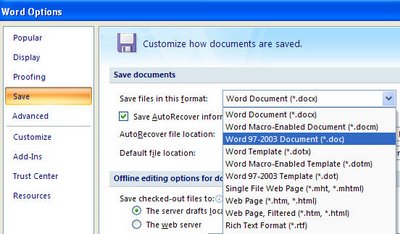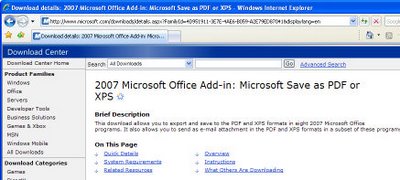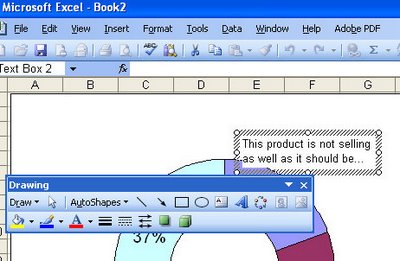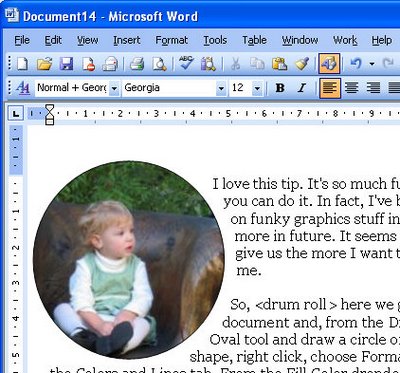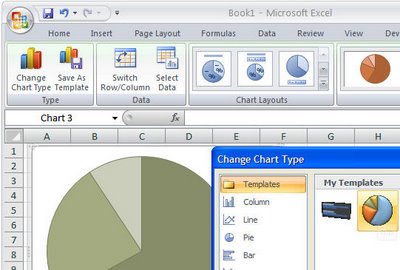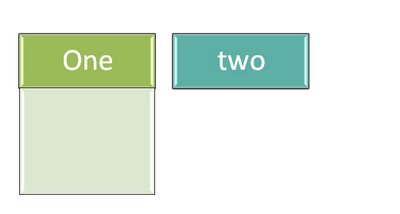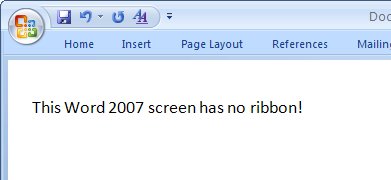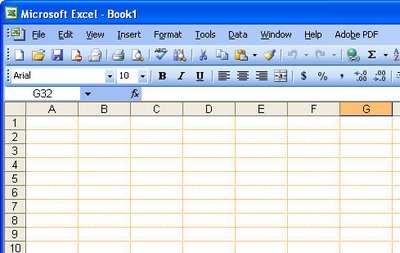Haven't I said this before?

Ever get that sense of deja vu - you've said this before.. oh so many times? Office has never had a good tool for managing blocks of text that you use repeatedly. The is AutoText and AutoCorrect but they're not highly visible or intuitive. In Office 2007 another tool is thrown into the mix. The jury is out on whether this is a good thing or just another option that isn't properly thought our or implemented. Anyway, it's worth testing out to see if it works for you. BTW the technical term for text you use over and over again is boilerplate text... not sure why, but there it is!
In Word, for example, type and select the text that you use a lot and, on the Insert tab choose the Quick Part option. You can save the text and later insert it using the same tool - it's kinda nice that the tool shows you the full text before you insert it.
Interestingly the same feature is available in Outlook 2007 where it just might be a litte bit more use.
Labels: boilerplate text., Outlook 2007, Quick Part, Word 2007