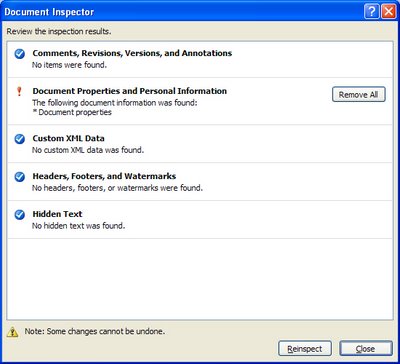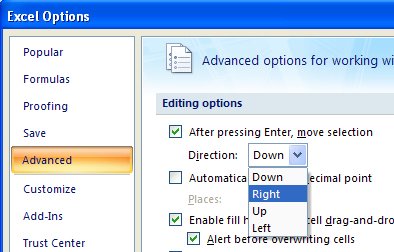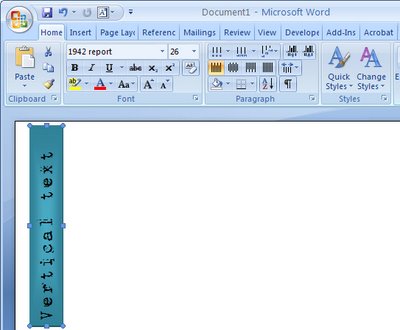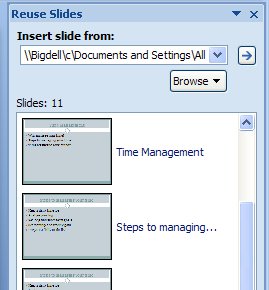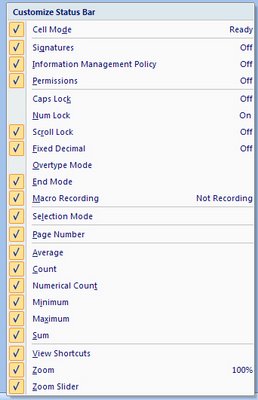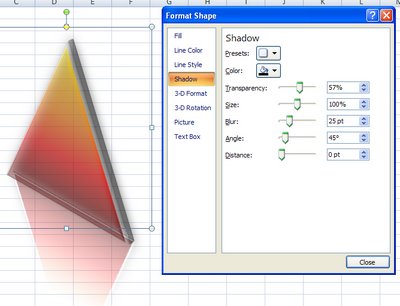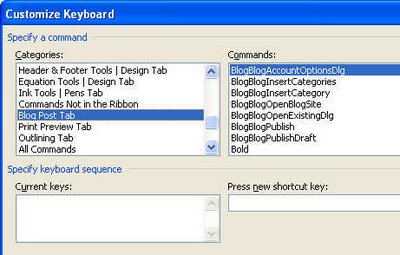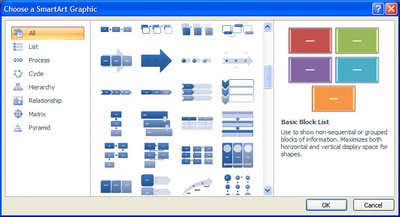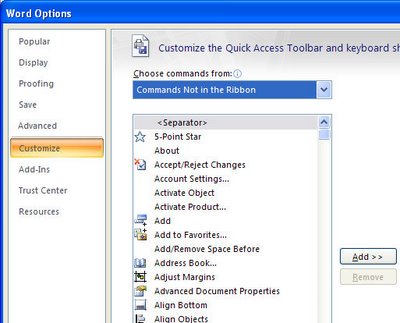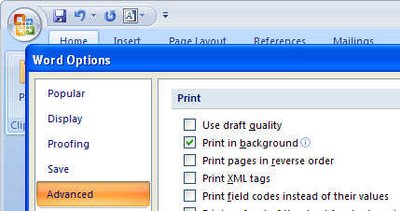Word 2007 - where'd typeover go?
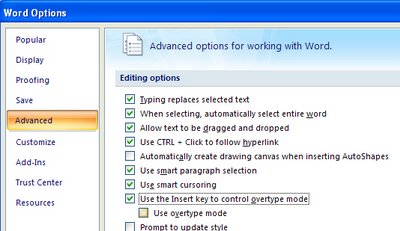
Typeover mode got axed in Word 2007 - thousands upon thousands of users are celebrating the event - no more gobbled up words when you hit the Insert key by mistake. Some users, however, are crying into their morning coffee - if you used it and understood it, typeover mode was great - the keyword being "was".
So, if you're bemoaning the loss of Typeover, be glad you stopped by to sample today's tip. Here's the way to put typeover back where you wanted it to be. Click the Office button and choose Word Options. Click the Advanced group and scroll down to find the Use Insert the key to control overtype mode option and check it. To always start in Overtype mode check the Use overtype mode checkbox too. Click Ok and you're done.
Now the Insert key performs like you expect it to, but don't come complaining to me if Word eats your words, remember - you asked for it.
Labels: Blog in Word 2007, overtype, typeover, word options