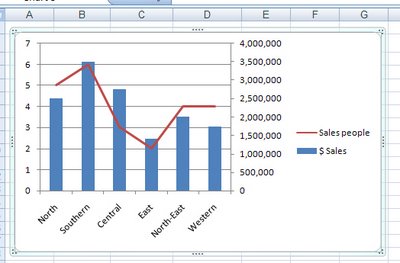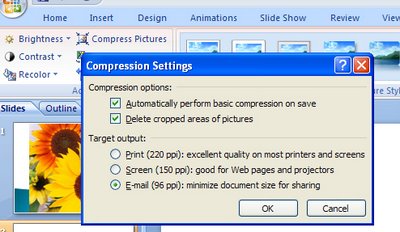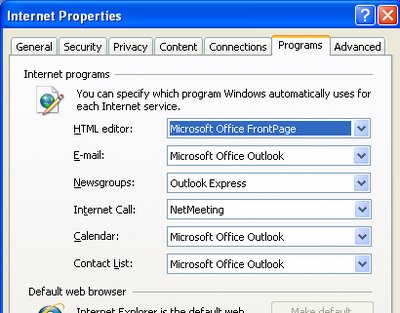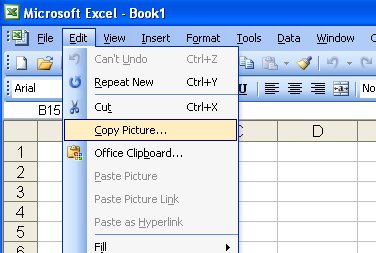Making Columns in Word
There are lots of ways to create text in columns in Word but the easiest is to type the text (or at least some of it) and select it or position the cursor where the columns should begin. Then choose Format, Columns and select the number and spacing of columns.
From the Apply To dropdown list choose what to apply the columns to. If you have text selected, you'll typically select Selected text. If you haven't selected text you can apply them to the Whole Document or This Point Forward. Using This Point Forward lets you create a heading on the page with the text in columns under it.