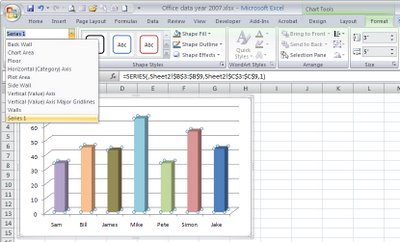Word 2007 - Building Blocks
Whenever you type the same thing in Word more than once, ask yourself if there isn't a smarter way to work. The new Building Blocks feature in Word 2007 lets you create and save frequently used content so that it can be easily inserted into your document.
So, for example if you repeatedly add a disclaimer or a bio to your documents, create it as a building block and insert it into the document when required. To do this, type the text to create as a building block and select it. Choose Insert, Quick Parts and choose Save Selection To Quick Part Gallery. Type a name for the block, select the gallery to attach it to and the category and description of the Building Block. It’s best to save the building block to buildingblocks.dotx as building blocks saved to this file are available regardless of which template is currently in use. Choose the options for the content and click Ok.
In future, to add a Building Block to a document, click the Insert tab and then Quick Parts and select the block to add.
Labels: Building Blocks, Word 2007