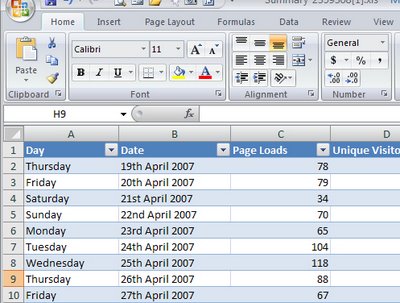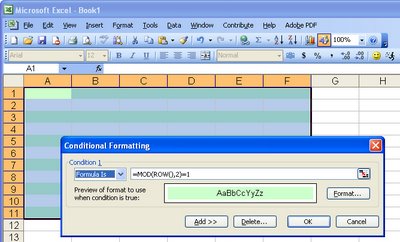Outlook: Managing Blocked Senders
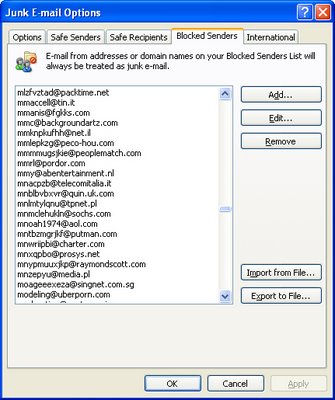
I'm sure you've had that "that was a dumb thing to do" feeling before. You do something that you thought was smart but ends up being very silly indeed.
I got that recently when I added someone to my Outlook Blocked senders list. Yikes! they were so not supposed to go there!
Luckily it's fairly easy to undo the damage. In Outlook choose Tools > Options > Preferences tab and under the E-mail options click Junk E-mail. Click the Blocked Senders tab and locate the email address that shouldn't be there and click Remove. Simple!
Now, if you need to go in reverse and add someone, here's how (believe me, I'm astonishingly good at this step): In Outlook choose Tools > Options > Preferences tab and under the E-mail options click Junk E-mail. Click the Blocked Senders tab. This time click Add, type the email address or an entire domain name (but be sure you really want to do this!) and click Ok.
If you have an email from the person in your inbox there is an even easier solution. Right click the email, choose Junk E-mail > Add Sender to Blocked Senders List.
There you have it.. get someone onto the Blocked senders list and get them off again. Better still, it works in Outlook 2002, Outlook 2003 and Outlook 2007.
Labels: blocked senders list, junk e-mail, Outlook 2003, Outlook 2007