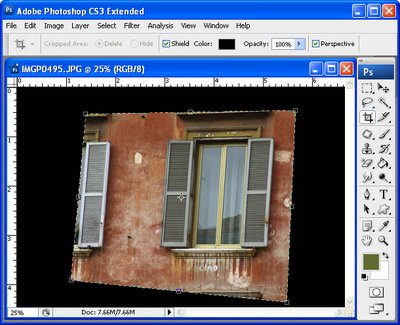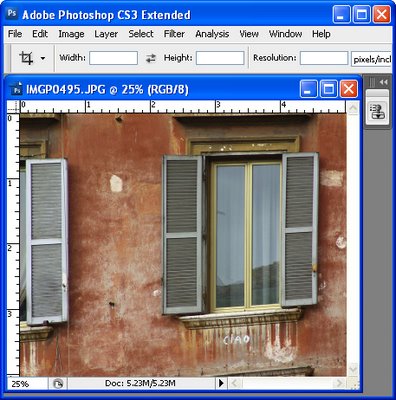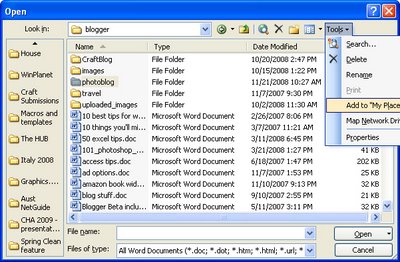Getting Vista's Windows Media Player to play videos
Vista's Windows Media Player will play audio and video files, only if it has the codecs for them. Codecs are like translation programs, without the codecs you get exactly zip, nada, zero on the screen. Sucks huh?
Unfortunately not all the codecs you need are included in Vista so you might try to play a video and find you have no visuals although the sound might play just fine, or vice versa. The solution is to download the codecs you need to play the range of media files you're likely to encounter.
To locate the codecs you need, visit softpedia.com and search for the Vista Codec package. At the time of writing the latest version is 5.0.3 and it can be found here.
Download it and install it and you should be right to play just about any media file around.
This is the file which Microsoft should have provided. These codecs should be supplied with the player, after all, what use is a DVD or audio player if it doesn't play disks? If you buy a physical DVD player you don't expect to have to go out and buy something extra to make the player and your disks compatible. Just because the player is software doesn't excuse the lack of compatibility.
So, yes, it sucks you have to go find and download this file, but kudos to the guy who did all the work so we don't have to.
Labels: codecs, download, Vista, Windows Media Player 11