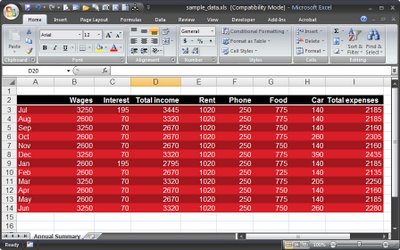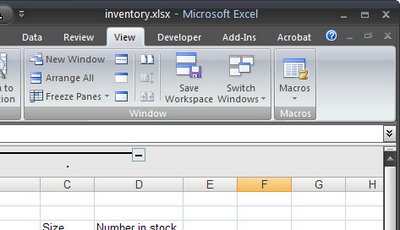Copy a worksheet - Excel 2007
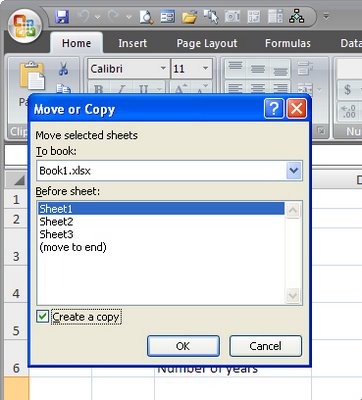
I work with monthly worksheets and they develop over the month in such a way that I want the starting point for the next month to be where this month stops. So, I need to copy this month's worksheet to make next month's.
In Excel this is simple. Right click the tab at the foot of the worksheet and choose Move or Copy sheet. Make sure you click the Create a Copy checkbox so you make a copy or you're toast - you'll lose your original.
Now choose the position in the current workbook to make the copy or choose another or new workbook. Click OK and the copy is made.
I then strip out all of last month's variable data and start over for this month... but I always make sure I made a copy before I do this, you never can be too sure.
Labels: Excel 2007, named range