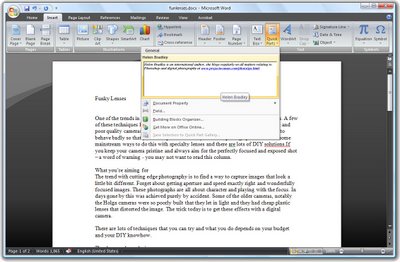
One typical use for Microsoft Word is in offices where documents and letters are created by assembling a series of standard paragraphs from a range of alternatives. In the past Microsoft Word included the AutoText and AutoCorrect features and, like many users, you may have adapted AutoCorrect to use in creating boilerplate documents. Some other users tweaked the AutoText tool so they could use it to insert content, such as graphics and text.
The AutoText tool no longer appears in Word 2007 and it has been replaced by a Quick Parts Gallery which makes saving, organizing and assembling documents from stored paragraphs, aka Building Blocks, much easier to achieve.
Boilerplate text with Quick Parts
Find the Quick Parts tool on the Insert tab and click the down pointing arrow to open the Quick Parts Gallery. Here you have a number of options including Document Property which lets you insert some of the common document properties into your document by clicking on the one to insert. The Field option lets you insert fields much as you could in earlier versions of Microsoft Word.
The Building Blocks Organizer is the newest feature and this is a repository of text blocks which you can add to your Word documents. These Building Blocks can be sorted by Name, Gallery or Category. Some of the Building Blocks come built-in to Microsoft Word and others are legacy AutoText entries from earlier installations of Microsoft Word. You can insert a Building Block into a document by selecting the entry in the list and click Insert.
Create you own entries
To add your own paragraphs to the gallery, type the paragraph or open a document which contains it and select it. Click the Quick Parts button and choose Save Selection to Quick Part Gallery and, when the Create New Building Block dialog appears, type a name for the Building Block. This will be the name you’ll use to identify it in the list so make it self-explanatory of what the Quick Part contains. Select the Gallery to add it to, in most cases this will be the Quick Parts Gallery.
Select a Category from the list or click the Create New Category option to create your own subcategory of the Quick Parts Gallery. By creating sub categories you can organize your Quick Part entries so that they are easier to find. Type a description of the Quick Part, if one is needed to identify it, and, from the Save In list, choose buildingblocks.dotx which is the default setting. From the options dropdown list you can select to Insert Content Only, or insert the content in its own paragraph or its own page depending on how the content should be used. Click Ok when you are done.
In future you can insert the Quick Part into a document by clicking the Quick Part button and then select it from the dropdown list. If it does not appear in the list, click the Building Blocks Organizer and select the Building Block by name. You can locate building blocks in the organizer by sorting on the Gallery column and locate the Quick Part area which is where your building blocks will appear. Click the one to insert and click Insert.

