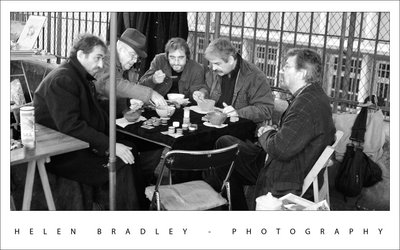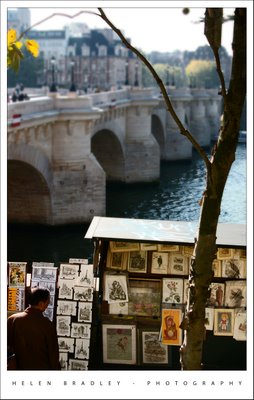We visited the Port de Vanves market in Paris. This funky market only happens on a Saturday and Sunday morning from 7:30am till around 1:30pm. It is really near a Metro station (tell me what isn’t in Paris!) and it’s not on the tourist beat so it’s more French than you might expect. It was so much fun and I bought lots of little bits and bobs for my artwork. My mum bought me this cute paper mache horse which is hand made and which is on little wooden wheels – way too cute.
These five guys were stall holders who were taking time out to grab some lunch. They were so wonderful and kind to let me capture this photo.
This photo is a compilation of two I took. I aligned them using the new Photoshop Auto Align layers command and then masked out the bits I didn’t want from the top layer. This let me use the best facial expressions for each person. I used the – new to Photoshop CS3 – Black and White adjustment layer to mix the black and white because this gives you the ability to select colours in the image and take them to black or white. The result is much richer image than I could create with, for example, the Hue/Saturation tool or even the Channel Mixer.