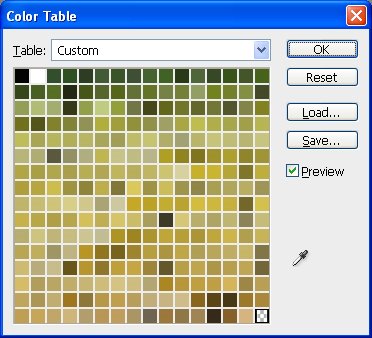I like to look at what users type into Google when they land on my blog. Today, someone wanted to create a monochromatic swatch from a monochromatic image. I don’t have explicit instructions for this, so I thought it a good concept to consider.
To do this, first convert your image to monochrome by choosing Image > Mode > Greyscale and click to Discard the color. If the image doesn’t show the variety of greys you want, use a Levels adjustment to alter the tonal range in your image.
Now choose Image > Mode > Indexed color and then Image > Mode > Color Table. Here is your custom swatch sourced from your image. Simply click Save to save the color table.
Now, you don’t have to make a monochrome swatch. Say you need some lush greens for a project. Grab an image that shows the greens you like. Choose Image > Mode > Indexed Color and, for now, select the defaults and click Ok. Now choose Image > Mode > Color Table and you have a color table created from your image with your lovely greens and you can save them to use any time. If you get too many other colors in the swatch, crop the image to just the green area before making the conversion. Save the Color Table but don’t save the image and you’ll find no photos have been harmed in the process of creating your own custom color swatch.
To add the color table as a swatch, display the Swatches palette (Window, Swatches) click the menu and choose Load Swatches. From the Files of type list choose Color Table (*.act) and then browse to find your saved file and open it.