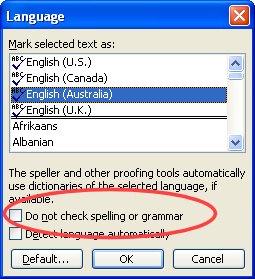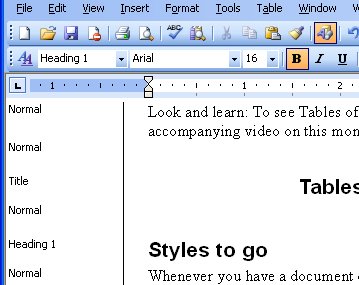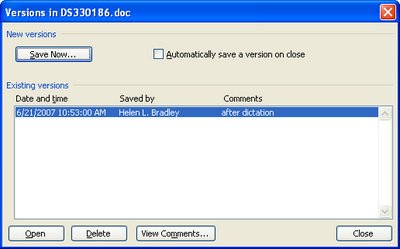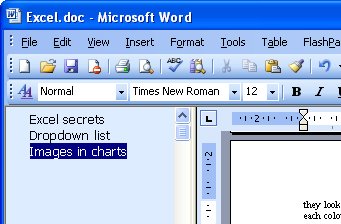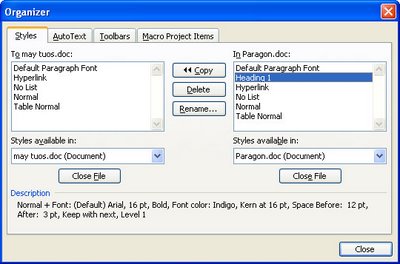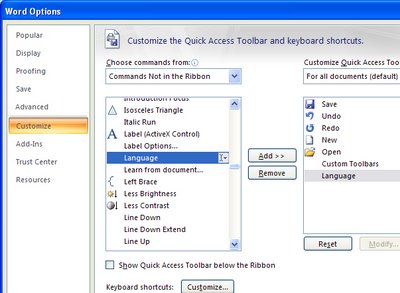Monday, July 30th, 2007
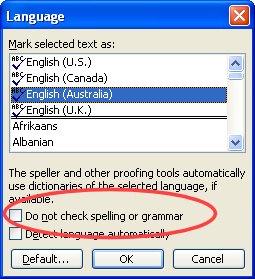
You know how it happens. You type something that is HTML or Javascript into a document or you type the famous “Lorem ipsum … ” text or a French phrase or two and suddenly your document is littered with red underlines. The Spell check can’t handle it all. Now I like my documents to be pristine and neat so I tell Word to bypass spell checking these words since I’m happy they are spelled just fine.
To do this, select the text you DON’T WANT to be spell checked. Choose Tools, Language, Set Language and click the Do not check spelling or grammar option and click Ok. Now Word spell checks all your document and just skips the stuff you don’t want checked.
Helen Bradley
Labels: Blog in Word 2007, Spell checking, Word 2003
Categories:Uncategorized
posted by Helen Bradley @ 3:30 pm3 Comments links to this post
Wednesday, July 25th, 2007
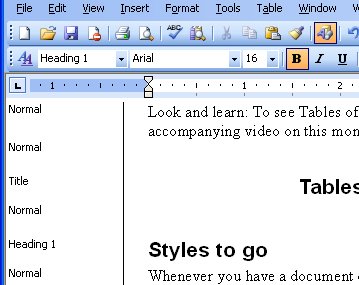
I use styles all the time to format my documents as it just makes such good sense to do so. When I get documents from others, however, often they haven’t used styles or haven’t been consistent (read: anally retentive) in their use. If I need to clean up the mess, I need to see what the problem is. Enter Normal view (choose View, Normal) and you see a Styles list down the left of the page. If not, choose Tools, Options, View tab and set the Style area width to around 1.5 inches (3.5cm). Now you can see the style names, identify which are misused and then fix them.
Instant order to sad, mixed up documents.
Helen Bradley
Labels: styles, Styles area, Word 2003
Categories:Uncategorized
posted by Helen Bradley @ 3:44 pmNo Comments links to this post
Monday, July 16th, 2007
I seriously think that the best ever word processor was Word Perfect 5.1. I loved that program and held onto it well after the awful (in my opinion) version 6 was launched. Only with the advent of Word 97 did I make the change.
Sometimes I like to recall the heady days of white text on a blue background and so I turn the Word 2003 screen into a faux Word Perfect 5.1 look. To do this, choose Tools, Options, General tab and select the Blue background, white text option. It’s a trip down memory lane. However, don’t expect to get an indent by pressing F4 or Bold type by pressing F6, the change is on the surface only. You still have to use Word key strokes but you can at least recall some of the greatness of this very cool word processor.
Helen Bradley
Labels: Word 2003, Word Perfect 5.1
Categories:Uncategorized
posted by Helen Bradley @ 4:17 pmNo Comments links to this post
Friday, June 29th, 2007
It happens just when you don’t want it to – you press the wrong key and all of a sudden you’ve saved an incorrectly spelled word to your dictionary. Unless you fix the problem, Word won’t pick up this misspelling ever again.
To solve the problem, choose Tools, Options, Spelling & Grammar and click the Custom Dictionaries button, click Custom.dic and click Modify. Locate the misspelled word, select it and click Delete.
Now click Ok and you’re done.
Helen Bradley
Labels: dictionary, misspelled words, Word 2003
Categories:Uncategorized
posted by Helen Bradley @ 8:22 amNo Comments links to this post
Wednesday, June 27th, 2007
One thing I do amongst all the things I do is to tech edit articles and books.
You learn a lot when you do this, on the one hand you learn how much you don’t know and on the other you learn how much you do know… it’s an eye opening experience both ways.
One thing that came out of a recent experience is how to do columns in Word. In this case, I liked my solution lots better than the one in front of me.
To turn a piece of text you have already created into a series of columns in Word, select the text and choose Format, Columns. Now choose how many and the width of your columns and instantly – columns to go!
I won’t disclose the solution I was editing… it simply wasn’t this simple.
Helen Bradley
Labels: columns, Word 2003
Categories:Uncategorized
posted by Helen Bradley @ 7:17 pmNo Comments links to this post
Thursday, June 21st, 2007
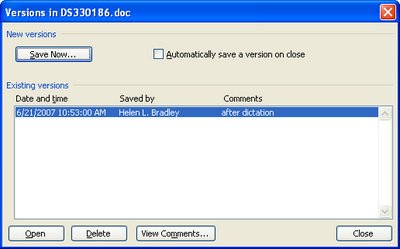
Ever had that “Woops! I shouldn’t have deleted that!” feeling? If you use versions in Word, you never will. Versions let you save a copy of the document’s current status in the document file. Each new version is stored in the same file so you can return to a previous ‘version’ any time.
To save a version and configure it to happen automatically, choose File, Versions and click Save Now. You can also configure it so a version for your file is saved each time the file is closed. Then, using the same tool you can view and use an older version of the file whenever you need it.
If you’re prone to changing your mind, it could be just the tool you need!
However a word of warning, versioning isn’t supported in Word 2007 and you’ll lose your versions if you open and save a versioned document using Word 2007. So, this tool is only for those of you who haven’t yet upgraded.
Helen Bradley
Labels: Versions, Word 2003, Word 2007
Categories:Uncategorized
posted by Helen Bradley @ 5:38 pmNo Comments links to this post
Thursday, June 14th, 2007
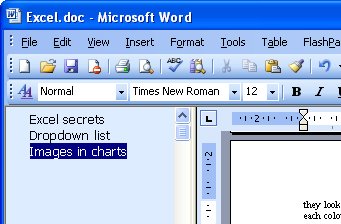
The Document map tool in Word is a cool way to find your way around a long document. Click the Document Map icon on the toolbar in Word 2003 or earlier or choose View, Document Map and it appears down the left of the page. In Word 2007, the Document Map checkbox is on the View ribbon tab.
If you use styles, in particular the heading styles, the items formatted with these styles appear in the list. Simply click one to move automatically to that item.
It’s simple and a smart way to find your way around a seriously big document.
Helen Bradley
Labels: document map., Word 2003, Word 2007
Categories:Uncategorized
posted by Helen Bradley @ 6:33 pmNo Comments links to this post
Saturday, May 26th, 2007
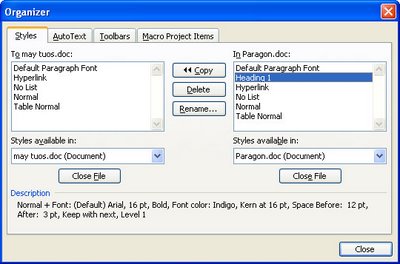
If you often work on documents that need to use custom styles, you can easily copy the styles from one document to another – if you know how. Since you’re reading this, you’re about to be invited into the inner circle of knowledge.
So, start with the document open into which you want to copy the styles. Choose Tools, Macro, Macros, Organizer – yep! sounds weird but it works!
Now click the Close file button on the right to close Normal.dot and then click Open File and browse to find the file to copy the styles from. If this is a regular file and not a template, you’ll have to select the correct file type from the Files of Type list. When you open your file, click the Styles tab and you can select and copy styles from one document to the other. Simple when you know how?
Helen Bradley
Labels: Copy Styles., Word 2003
Categories:Uncategorized
posted by Helen Bradley @ 4:04 amNo Comments links to this post
Friday, May 18th, 2007
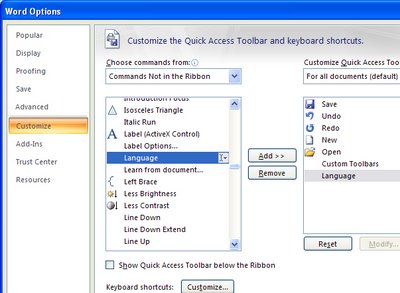
I write articles for magazines all over the world. One day I’ll wake up and think Canadian and other times I’m English or an Aussie or American.
Each country spells differently, it can be color or colour or honor or honour and there are really tricky ones like dialing and dialling. To help out, I use the Language options in Word. It used to be easy in Word 2003, select the document using Control + A, and apply the language to it using the Tools options.
I spent a horrible amount of time in Word 2007 en-route to New Jersey recently looking for the Language tool. Yikes, could not find it anywhere. Ring the alarm bells, I need this feature. My solution, use the Customize tool and add the Language option to the Quick Access toolbar. Now it’s where you want it, handy and accessible. Bummer it can’t be found on the Ribbon anywhere but at least this now works and probably it’s better than even in Word 2003.
Helen Bradley
Labels: Language settings, Word 2003, Word 2007
Categories:Uncategorized
posted by Helen Bradley @ 1:51 amNo Comments links to this post
Thursday, April 19th, 2007
This tip has been circulating around the traps for many years but there are still many users who don’t know it exists.
It’s a simple technique for increasing the size of the font in a document. To do this select the text and press Ctrl + ] to increase the font or Ctrl + [ to decrease the font size by one point.
To scroll through the range of font sizes available in the font dialog use Ctrl + Shift + > and Ctrl + Shift + <.
If you want a font size that is not in the font dialog, type it in the font size box by clicking on the curretn font size and type the font size that you want, for example 140 and press Enter. This is a quick way of getting a very large font particularly when the options in the font dialog cease at 72 points – the rough equivalent of one inch high characters.
Helen Bradley
Labels: font sizes, Word 2003, Word 2007
Categories:Uncategorized
posted by Helen Bradley @ 11:58 pmNo Comments links to this post