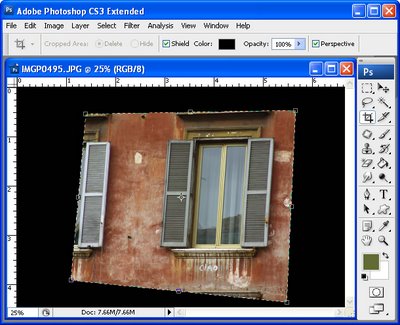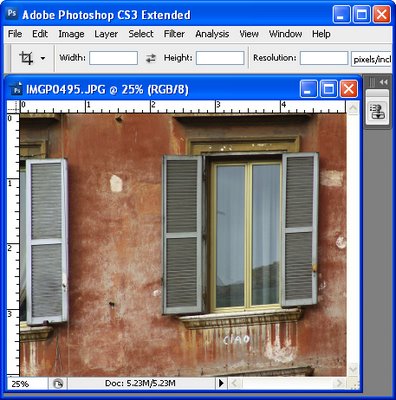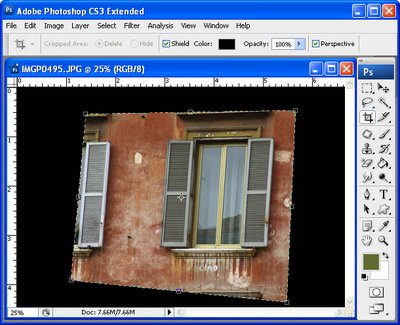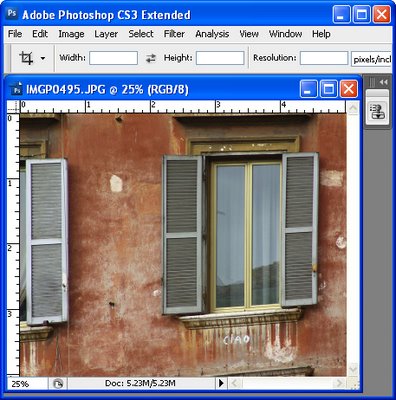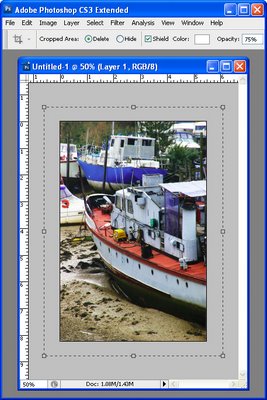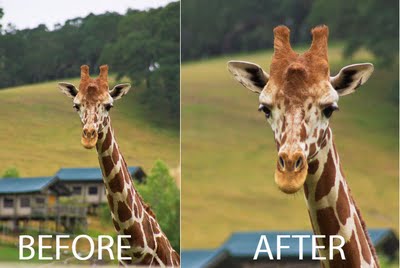
Use the Crop tool to focus in on your subject and remove unsightly background.
To crop an image and remove the excess, click the Crop Tool on the toolbar and click and drag the crop marquee over the image.
Adjust the edges of the marquee so they surround the portion of the image that you want to retain. Double click on the image to crop the excess away and to leave only the portion of the image that you want to keep.
Keep the rule of thirds in mind when you crop your image and, where possible, place the subject off centre for a nicer resulting image.
If your subject is moving such as a car or if it is a person who is looking to the right or the left, make sure to allow plenty of room ‘in front of them’ when you crop.
If you put a moving object too close to the edge of the image it will send your viewer’s eye off the edge of the image in the direction of the movement.