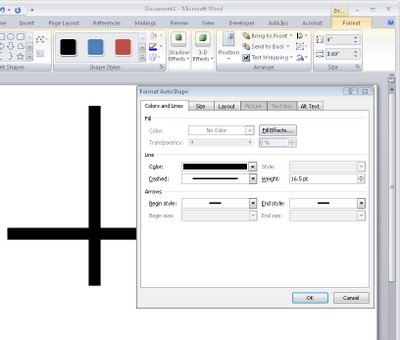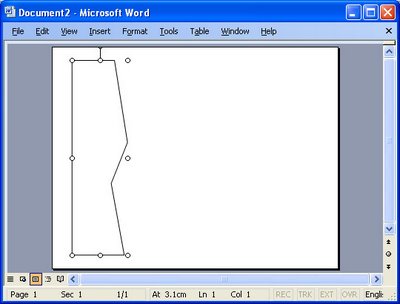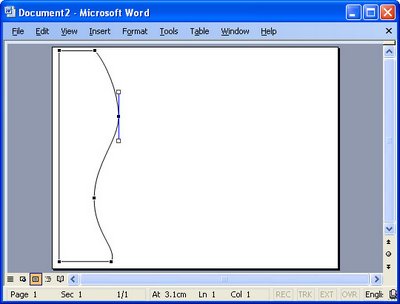In this video I demonstrate having a little fun in the iPad app OmniSketch, which lets you create tons of funky and interesting brushes.
Transcript:
I’m Helen Bradley. Welcome to this video tutorial on creating a mirror drawing in OmniSketch on the iPad. If you followed my previous tutorial you know how to create this sort of Seurat background. Now we’re going to create some hearts.
So the first thing I’m going to do is select here and click this box here that has lines through it. This means that we’re going to start drawing four things at once and then I’m going to select a brush to use. So I’m going to start with probably this second brush in the top row and we’ll just see how we go. I’m going to choose a sort of red pink because I think I’m going to make some red pink hearts here, okay. And now I’m going to start drawing and you can see that I’m actually drawing all four at the one time.
Now everything is a bit light here so let’s go and see. Let’s increase the width and fiddle with the adjustments. So you can see now that I can get a heavier rendition of these hearts. So I’m going to change brushes and see if we can’t find some brushes that will go down a bit more quickly. Okay, the opacity is really low on that. The width is really low. Let’s go and get some change of color. You can see how these brushes all paint very, very differently. OmniSketch would be probably one of my favorite applications simply because it’s just totally funky. You can get some really, really interesting effects with it. And it’s the kind of application that you can play with for hours.
So I’m just trying to give you a look at – ohhh. Okay, probably not the bubbles. I’m trying to give you a look at some of these different brushes. But let’s just undo that one and let’s go and get a different brush. Okay, this one is pretty good. And for all these brushes you can adjust their opacity and width. And of course you want to keep changing your colors as you work so that you get some interesting designs happening. And I want to fill this one in pretty fast so this is usually a pretty good filler tool. And let’s make it pretty wide and let’s start filling it in. Of course we can always go back to our Seurat dots which are the dots that we used to create the background. I don’t want them to be very wide but you can slowly just draw in this area. And of course I can draw in any one of these and right now I’m working in the top left corner. But I can change and draw on any one of these that I like because wherever you’re drawing you’re just repeating all the way around the image.
So I just kind of work and build up, that was not a happy brush. If you make a mistake just tap Undo and wait as it undoes. It’s probably a little bit delayed here because I’m screen recording at the same time. I’m just going to change the color and yes, let’s just dial down the width on this brush. This is a really nice little brush. And I tend to use it a bit but sparingly because it does really, really funky things so I’m going to see. Sometimes it’s really not clear what adjustment does but varying it just has an interesting effect. I think I need this to be wider and certainly adjustment is going to help me here with this brush. This is really a nice little brush. I think I’m going to darken it up and use it quite a bit for my heart here.
So I’m just looking at building up an overall heart shape. And let’s go back to this brush and I think it’s a small width. I’m just testing this one here. We’ll just undo it. This is a brush I like to use at the very end because it has this really nice little spiky effect. So sometimes I’ll use it for sort of like the star effect because if you just tap you can get this like star happening on your heart shape. So let’s call that good for now. You can obviously work on something similar yourself.
Let’s have a look at what I’ve done in the past. I’m just going to save this and we’ll go back and have a look at some of the hearts that I’ve created previously. This is one of the hearts and it has that same effect down the side. Let’s just open this up. I’m not quite sure why it’s upside down but let’s just go with it. It’s got those little edges around it.
Here’s another set of hearts. This has been drawn on a white background but again it’s had these black hairs around it. Now I’m thinking with the black hairs I might have erased in the middle here as I was working after I did the black hairs. But this mirror drawing is really interesting. You can get some really, really nice effects with it. So there’s a little bit of an introduction to the wonders of OmniSketch on the iPad. And as I’ve said it’s probably one of my favorite applications for drawing because you get these wonderful, wonderful brushes to play around with. I’m Helen Bradley.
Thank you for joining me for this video tutorial. Look out for more iPad tutorials as well as Photoshop, Illustrator, Lightroom, Photoshop Elements on my YouTube channel. And visit projectwoman.com for more tips, tricks and tutorials. And please subscribe to my YouTube channel and Like the video if you liked it. Thank you.