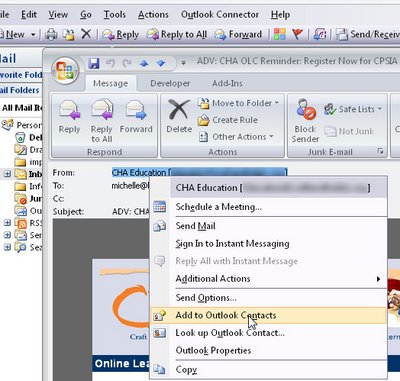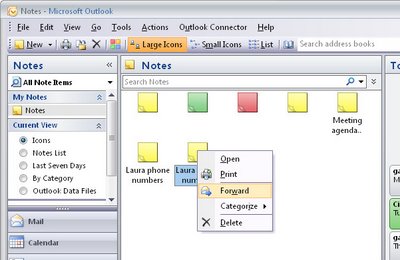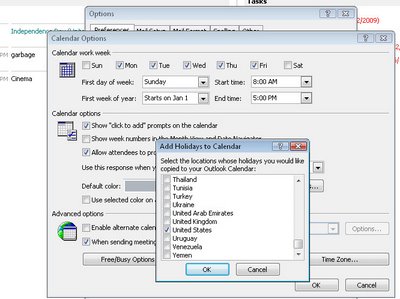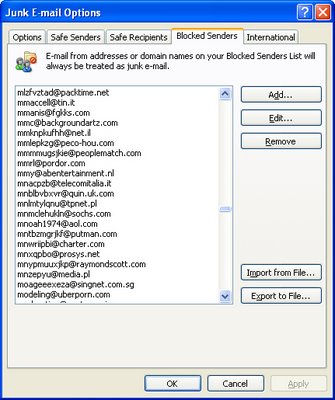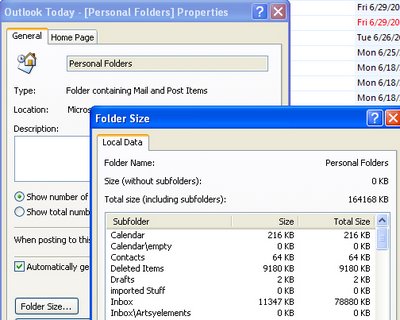Wednesday, September 16th, 2009
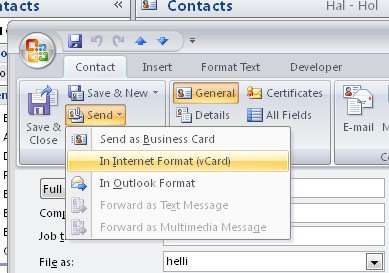 To share an Outlook Contact’s details with someone else you can send it via e-mail.
To share an Outlook Contact’s details with someone else you can send it via e-mail.
This lets you get the details you have recorded about a contact to someone else without having to pull all the details across manually. It’s simple and quick.
To do this, select the Contacts module and open it. Double click to open the contact’s details that you want to send to someone.
From the Contact tab on the Ribbon click the Send dropdown list and choose In Internet Format (vCard).
This opens a new message dialog with the details attached in a .vcf format file. All you need to do is to enter the recipient’s email address and your message and click Send.
When the recipient receives the message, they can click the attachment to open it and add the person’s details automatically to their Contacts list.
Helen Bradley
Labels: Outlook 2003, Outlook 2007, send Contact details via email, vCard
Categories:Uncategorized
posted by Helen Bradley @ 7:41 pmNo Comments links to this post
Thursday, August 27th, 2009
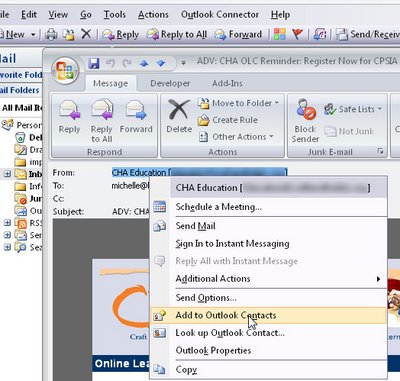
Adding a new person as a contact in Outlook is easy but not a self evident process.
To add an email address to your Contact list from the message window, right-click the address in the From: details at the top of the screen – it doesn’t look like this is clickable but it is.
Select Add to Outlook Contacts from the shortcut menu.
The Contacts dialog opens automatically with the email address in place, enter any other details you want to record and click Save & Close to end.
Helen Bradley
Labels: email address, New Contact, Outlook 2003, Outlook 2007
Categories:Uncategorized
posted by Helen Bradley @ 7:32 pmNo Comments links to this post
Monday, August 24th, 2009
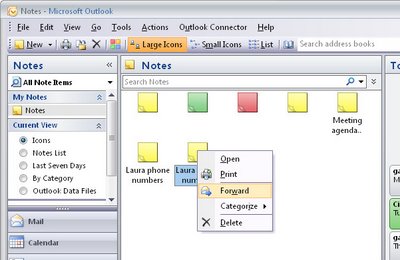 Like electronic yellow stickies, Notes are useful for storing quick reminders and other information you need close at hand.
Like electronic yellow stickies, Notes are useful for storing quick reminders and other information you need close at hand.
To create an Outlook note choose File > New > Note.
Type your text into the Note area. You can move the note so it’s visible, or hide it by clicking the close button in its top right corner.
To view a note, click the Notes button at the foot of the pane on the left of the Outlook window and click the Note to view it.
To delete a note, right click it and selecting Delete, or categorize it by right-clicking it, choose Categorize and select a category from the list.
You can send a Note to someone via e-mail by right-clicking the Note and select Forward. Outlook opens a New Mail Message window with the Note already in place as an attachment.
Helen Bradley
Labels: Categorize, notes, Outlook 2003, Outlook 2007
Categories:Uncategorized
posted by Helen Bradley @ 7:43 pm4 Comments links to this post
Thursday, August 6th, 2009
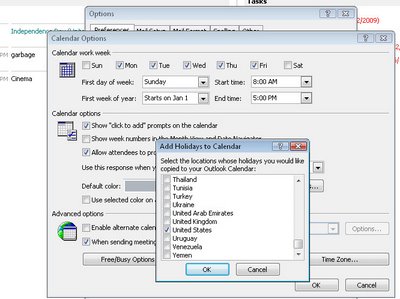
When is Memorial Day in the US or Anzac Day in Australia?
If you’re unsure, luckily for you, Outlook isn’t.
Most national holidays are stored in Outlook – you just need to find them and add them to your calendar.
Here’s how:
Choose Tools > Options > Preferences tab ad click the Calendar Options button.
Click the Add Holidays button and from the list choose the country (or countries) you want the holidays for and click Ok.
Wait while Outlook adds these details to your calendar and click Ok twice to exit.
The holidays will appear under the date in most Calendar views.
Helen Bradley
Labels: add holidays, calendar, holidays, Outlook 2003, Outlook 2007
Categories:Uncategorized
posted by Helen Bradley @ 7:30 pmNo Comments links to this post
Wednesday, January 30th, 2008
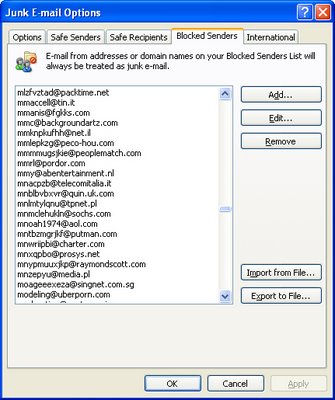
I’m sure you’ve had that “that was a dumb thing to do” feeling before. You do something that you thought was smart but ends up being very silly indeed.
I got that recently when I added someone to my Outlook Blocked senders list. Yikes! they were so not supposed to go there!
Luckily it’s fairly easy to undo the damage. In Outlook choose Tools > Options > Preferences tab and under the E-mail options click Junk E-mail. Click the Blocked Senders tab and locate the email address that shouldn’t be there and click Remove. Simple!
Now, if you need to go in reverse and add someone, here’s how (believe me, I’m astonishingly good at this step): In Outlook choose Tools > Options > Preferences tab and under the E-mail options click Junk E-mail. Click the Blocked Senders tab. This time click Add, type the email address or an entire domain name (but be sure you really want to do this!) and click Ok.
If you have an email from the person in your inbox there is an even easier solution. Right click the email, choose Junk E-mail > Add Sender to Blocked Senders List.
There you have it.. get someone onto the Blocked senders list and get them off again. Better still, it works in Outlook 2002, Outlook 2003 and Outlook 2007.
Helen Bradley
Labels: blocked senders list, junk e-mail, Outlook 2003, Outlook 2007
Categories:Uncategorized
posted by Helen Bradley @ 8:36 pm14 Comments links to this post
Wednesday, October 17th, 2007
To ensure your Outlook .pst file stays trim and doesn’t get bloated with old and outdated emails, configure its AutoArchive options so that older messages are automatically removed or filed away. To do this, right click the folder to archive (such as your InBox) and choose Properties, AutoArchive tab and select the Archive this folder using these settings option. Now enable the Clean out items older than and set the appropriate time period. Only select to Permanently delete old items if you really don’t want them saved. Enable, instead, Move old items to default archive folder and Click Apply.
If you haven’t got AutoArchive configured to run periodically, you’ll get a warning to this effect and Outlook will set it to 14 days by default. You can change the timing by choosing Tools, Options, Other, AutoArchive. Now, every 14 days (or when you specify), AutoArchive will run and the old items will be moved to your archive folder. Your archive file will appear in your folders list so you can drag and drop messages from it back into your regular Outlook folder if there are archived messages you need to refer to.
The reason you need to do this is two-fold. One is that Outlook stores everything in its PST file – emails, contacts, appointments and worst of all – email attachments. So the file can get very large indeed. At or near 2GB in size the file becomes unstable and you risk losing everything – permanently – can we just say “Don’t put all your eggs in one basket”? Archive now – before your computer does the deed for you – permanently and with little or no chance of recovery.
Helen Bradley
Labels: archive, Outlook 2003
Categories:Uncategorized
posted by Helen Bradley @ 5:43 pmNo Comments links to this post
Tuesday, October 16th, 2007
If you too often send an email message and then think “Oh no! I forgot to say xyz” or “Oops, I shouldn’t have been that blunt”, then build a delay into Outlook so the messages aren’t sent right away. It just might save you having to write a second email or save you grovelling to your boss!
To do this use a rule to delay sending emails. Choose Tools, Rules and Alerts and click on New Rule. Choose the Start from blank rule option and then select Check messages after sending and click Next. Click Next as all messages will be delayed (but you can set an exception shortly) and click Next and Ok again to confirm the rule will apply to all sent messages. Choose Defer delivery by a number of minutes and set this to the number to wait – say 2 minutes and click Next.
Now, set an exception for messages that just have to be sent immediately, for example, select Except if it is marked as importance and set this to High. Click Next, type a name for the rule such as Delayed Send, enable the Turn on this rule checkbox and click Finish.
Now, whenever you click Send, your messages will be held for 2 minutes before being sent except if you make them High importance.
No more grovelling!
Helen Bradley
Labels: delayed send, Outlook 2003
Categories:Uncategorized
posted by Helen Bradley @ 12:19 pmNo Comments links to this post
Friday, July 27th, 2007
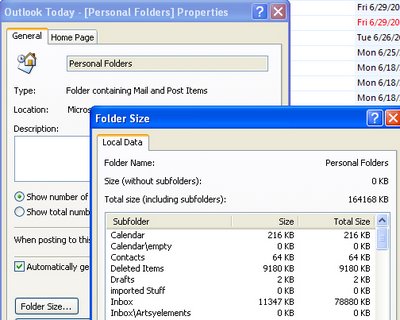
You gotta love and hate Outlook. It’s like the little girl with the curl – when it’s good its very good and when it’s bad it’s awful.
Of course, one of the biggest problems with Outlook is it’s “go slow” behaviour. Part of the problem is that it stores everything in a single .PST file – and I mean everything that really matters like your emails, attachments, contacts and appointments. If that’s not bad enough (read all your eggs are in one burgeoning basket), there’s an upper limit to the size this file can grow to before Outlook turns up its little toes and stops working. The upper file size limit is 2GB and while this sounds big, it’s not.
So, if Outlook is running slow, check your file size. Right click the Personal Folders link at the top of your Folders list, choose Properties for “Personal Folders” and click the Folder Size button. Wait as Outlook calculates the folder size. The closer it is to the magical 2GB limit, the more trouble you’re in.
The solution is to delete old and unwanted emails and to archive others to get it down to size.
Of course all this stupidity makes you hanker after a program that doesn’t store all the data in one place. Not unsurprisingly, most programs behave this way – Outlook is the exception to the rule.
Helen Bradley
Labels: file size limits, Outlook 2003, Outlook 2007, PST file
Categories:Uncategorized
posted by Helen Bradley @ 7:44 pmNo Comments links to this post
Thursday, July 26th, 2007
No clue why this is the case but Microsoft didn’t include a backup routine in Outlook 2002 or 2003. What do you think they expect us to do if our computers crash? Do they think that email has no value to anyone? Well, it has value to me so I need to back my PST file regularly. Luckily there’s a free add-in you can use to do it. Since Microsoft created the add-in you have to wonder why they didn’t include the feature in Outlook!
Find it here Outlook PST file backup – download it, install it and then backup by selecting the new option which appears on your File menu.
So simple – just makes it all the more strange that Microsoft doesn’t do it all for you without making you jump through hoops to do it yourself.
Helen Bradley
Labels: Outlook 2002, Outlook 2003, personal folders backup, PST
Categories:Uncategorized
posted by Helen Bradley @ 8:57 pmNo Comments links to this post
Tuesday, June 19th, 2007
Still on the subject of Outlook Notes (on the basis of when you’re on a good thing stick to it), did you know Notes can be dragged out of Outlook?
Go ahead, grab a Note adn drag it out of Outlook. Put it anywhere you like – it will sit on the Desktop or your Quick Launch bar. If you close Outlook, you can view the note’s contents without having to open Outlook by just double clicking on it.
This feature makes an Outlook Note something of much higher value than before. Need to remember a phone number? Type it into a Note and drag and drop it to your Quick Launch bar and it’s there handy for when you need it.
Helen Bradley
Labels: notes, Outlook 2003, Outlook 2007
Categories:Uncategorized
posted by Helen Bradley @ 6:04 pm1 Comment links to this post
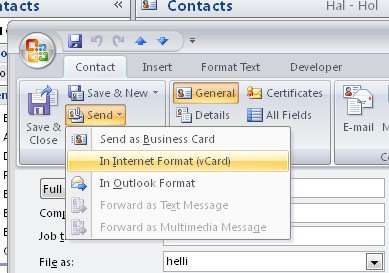 To share an Outlook Contact’s details with someone else you can send it via e-mail.
To share an Outlook Contact’s details with someone else you can send it via e-mail.