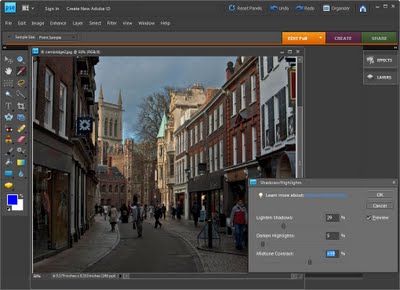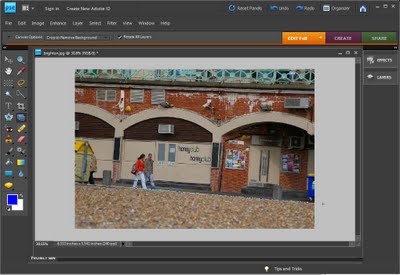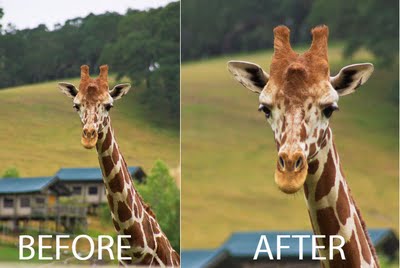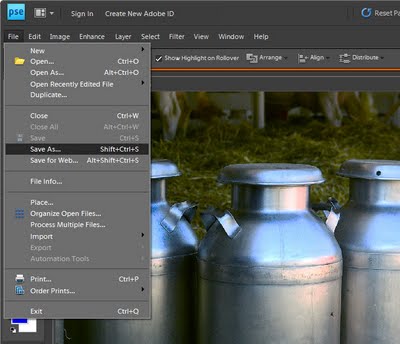This image needs work, it is underexposed, it has lackluster color and it is not straight.
This image needs work, it is underexposed, it has lackluster color and it is not straight.
Despite your best intentions you’ll often capture a photograph which needs some fix to improve it. If this is the case you’ll use your photo editing software to fix the problems.
When you do, there is a handy workflow that you can use that will streamline how you work and ensure that the image is processed efficiently and effectively. I’ll show you how to assess your image to determine what it needs, how to fix the image and prepare it for printing or sharing online.
I’ll illustrate the process in Photoshop Elements but the steps are the same in any photo editing program. If a step isn’t appropriate to your image, skip it and move onto the next.
Assess the problems
Before you begin, take a look at the photograph and determine what needs to be done. Check to see it is straight or if there extraneous elements that should be removed.
Check the colour in the photograph to see if there is a colour cast that needs removing. If the image is muddy or lacklustre then it may need an adjustment to increase the tonal range in the image to create darker darks and lighter lights. If the image is overly dark or too light then a shadow/highlight fix can be applied to lighten or darken it as required.
Also look to see if there are any flaws in the image. If there are electricity wires or distracting elements such as a rubbish bin that needs to be removed make a note of this.
For portraits check to see if there are any skin blemishes that need to be removed. Finally, determine what you want to use the photograph for as the final steps in the fixing process will vary according to your intended use of the photo.
Helen Bradley