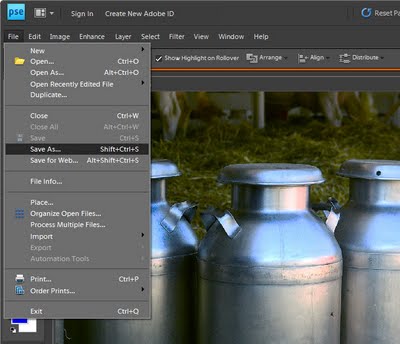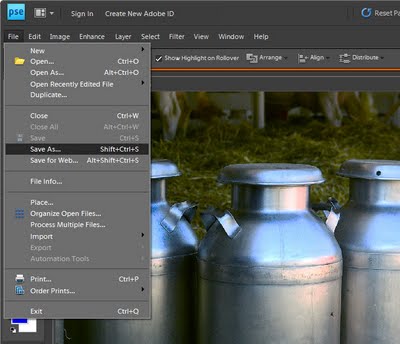
Save the image with a new name before you begin to make sure you never overwrite the original.
There is nothing worse than destroying an original image by being just a little careless. You will never do this if you don’t work on your originals.
So, before you begin any fix, open your photo in your photo editing software and save the image giving it a new file name. This ensures you do not overwrite the existing image when you save the file later on and ensures you’ll always have your original image.
To do this, choose File > Save As and give the image a new name. Check the title bar of the image window to ensure you are now working on the saved copy not the original. If not, close the original image and open the copy before continuing.
Helen Bradley