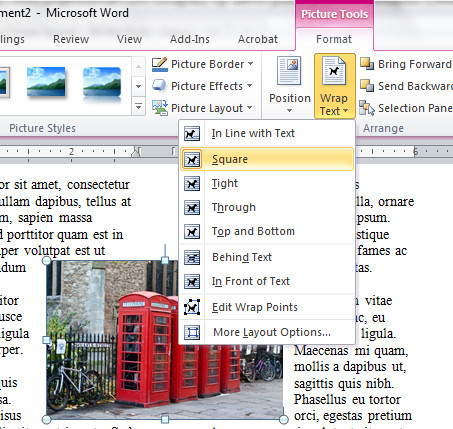 I get a lot of folks at projectwoman.com who come looking for help with columns and Word – anything from Word 2002 through 2003 to 2007 and now 2010. I have to think the reason is that Microsoft doesn’t make it as easy as it thinks to work with columns.
I get a lot of folks at projectwoman.com who come looking for help with columns and Word – anything from Word 2002 through 2003 to 2007 and now 2010. I have to think the reason is that Microsoft doesn’t make it as easy as it thinks to work with columns.
In the next few posts I’ll show you some things to do with columns that I think most folk have trouble with.
First up, how to put a picture in between columns in Word. Start by formatting your text in columns and then add your picture.
Chances are it won’t move and sit between columns. The issue is that Word inserts images as In Line With Text by default which is the setting MOST OF US WOULDN’T USE IN 1,000 YEARS – but Microsoft doesn’t really understand most users and so that’s what we get – images that are stuck – they won’t move where we want them to go and they won’t rotate.
To fix this, in Word 2002/2003 from the Picture toolbar find the Text Wrapping button, click it and choose practically anything except In Line With Text – I choose Square because it is the best all round setting.
In Word 2007/2010 click the Picture and from the Picture Tools > Format tab on the ribbon click the Text Wrapping button and choose Square.
Now your picture does what you expected it to do in the first place – it moves, it can be rotated and when you drag it over the space between two columns it sits where it is put and it pushes the text out of the way around it. Neat huh?
One day… maybe Microsoft will hear our cries of frustration and insert images so they behave like they should without us having to jump through hoops to make them.


I’m glad it was useful to me. Thanks for your work. Ill be in touch
I find your articles very helpful, thank You. I wonder if you could help with a small problem I haven’t been able to find the answer to. How do I have some text at the beginning of a line a space in between and another bit of text at the end aligned with the margin.
This is fairly simple to achieve Lorraine. First type the text that is to appear at the beginning of the line. Then, with your mouse, double click at the very end of the line so the insertion point appears here. Now start typing and you will see the text you are now typing will be aligned with the margin. Press Enter to move to a new line.
Helen