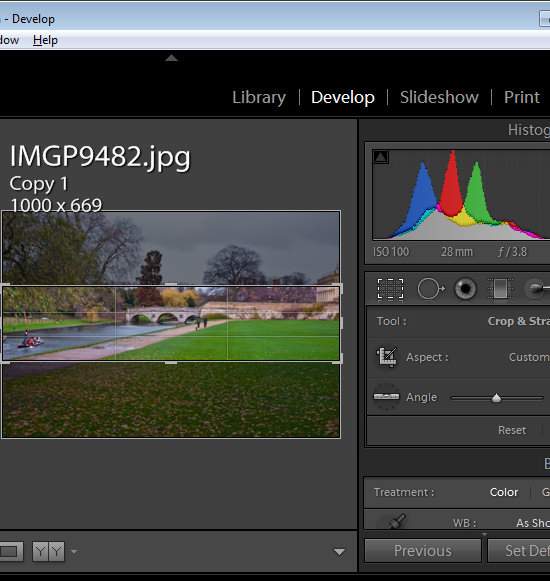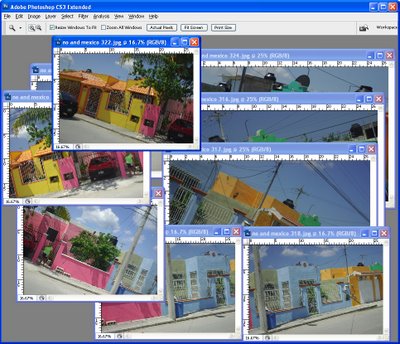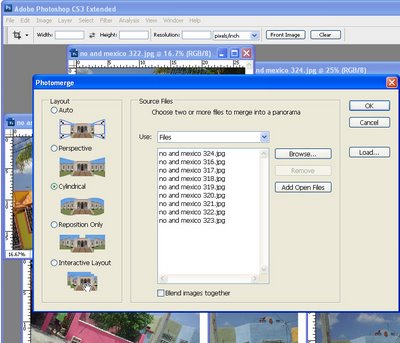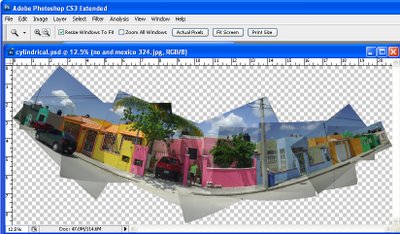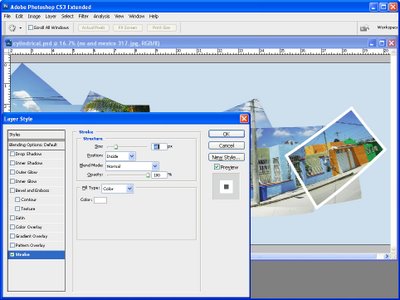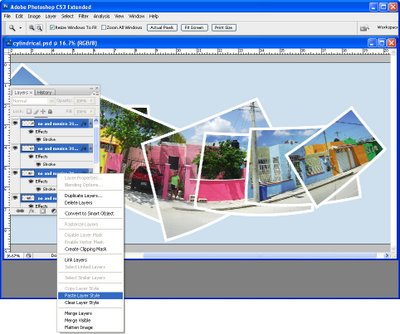Learn to turn 360 degree panoramas and other images into Amazing Circles, mini planets—whatever you want to call them.
Transcript:
Hello, I’m Helen Bradley. Welcome to this video tutorial. Today I’m going to show you how to make amazing circles in Photoshop. Before we look at how you can create an amazing circle let’s have a look and see exactly what we’re talking about. This is one of the Flicker set on amazing circles and this is a really, really nice amazing circle. And we’re going to create something like this but not with a white background. And there’s these here. They’re in black and white and they’re showing you There are two sorts of amazing circles we can create, either one that has all the detail on the outside or one that has all the detail on the inside.
So now you’ve seen what we’re aiming for let’s go and see how we would create this effect ourselves. I’m just going to open Photoshop and I have an image already prepared here. This is a panoramic image. It’s actually of the Seine in Paris. Now you could use any panorama to do it. Now the problem with my panorama is that of course it doesn’t wrap around but I have begun to create a duplicate of the tree on this end of the image so it will sort of partially wrap around. I’ll need to do a bit of cloning to fix it when I’ve actually done my amazing circle but this is a strip. If you’ve got a 360 degree panorama it will be even better. Add a little bit of image to the top and bottom of your panorama. What you want is an image that’s roughly four times as wide as it is high so I’ve added a bit of white on either side. And this will be either the outside or the inside of the amazing circle when we create it.
The first step is to resize the image. So I’m going to choose Image and then Image Size. I’m going to deselect Constrain Proportions because although this image is 8,000 x 2,000 I want it to be square but without losing any of the content. So I’m going to be deselect Constrain Proportions and type 8,000 in here because that’s the largest of these two values, so now I’m going to get a square image quite a bit larger than it was, and click Ok. And let’s just zoom out a bit so that you can see that this is the image just all squeezed up.
Now what we do next is to rotate the image and that gives us one of two possible amazing circles. So before we do that I’m just going to duplicate this image so that we have two images that we can make circles from. So you can see the two alternative shapes. Let’s start with this one and we’re going to just rotate it 180 degrees. So I’m going to choose Image, Image Rotation 180 degrees just to flip it upside down. And then all the work is done by what’s called a polar coordinates filter. It’s Filter, Distort, Polar Coordinates. And let’s just squeeze this up because rectangular to polar is the option that we want. The other option is polar to rectangular and that’s not the one we want. So now that we’ve got rectangular to polar I’m just going to click Ok. And that’s our amazing circle. That’s as easy as it is. You’ll see I’ll need to clone a little bit through the seam area because I didn’t do a very good job of making a circular panorama. But there is our amazing circle.
Now because we’ve flipped it upside down this one has the sky area on the outside and the river on the middle. This one’s going to be the opposite. Let’s just run the filter on this one without turning it upside down before we start. Just size the display, we can see what it’s going to look like and click Ok. And as you can see here the sky is on the inside and the river Seine would be on the outside. You can use whichever you like for your amazing circle.
I’m Helen Bradley. Thank you for joining me for this video tutorial. Please if you enjoyed the tutorial, like it on YouTube. Look out for more videos on my YouTube channel. Subscribe if you will. You can also visit projectwoman.com where you’ll find lots more tips, tricks and tutorials on Photoshop, Lightroom, Photoshop Elements, Illustrator and lots more.