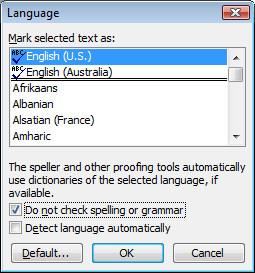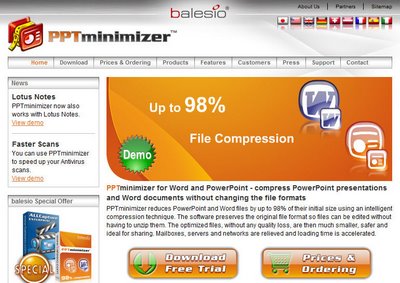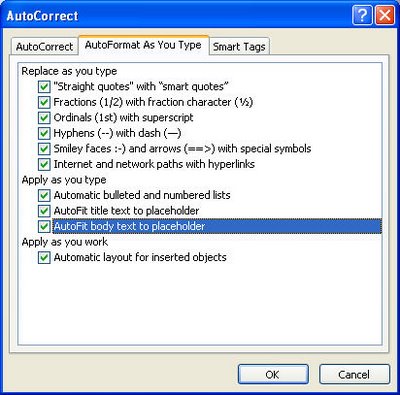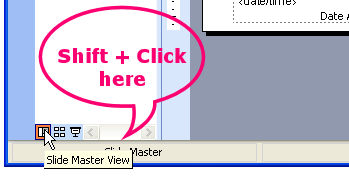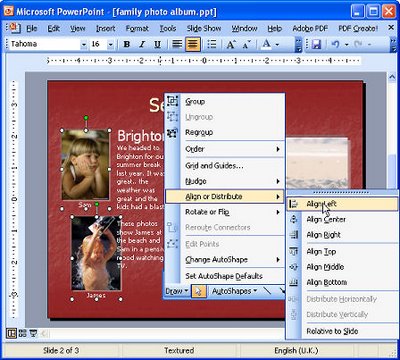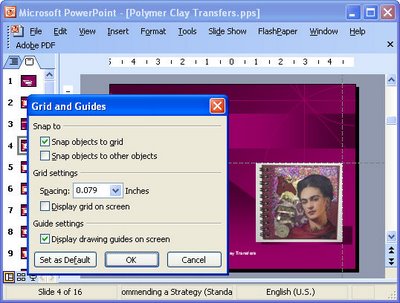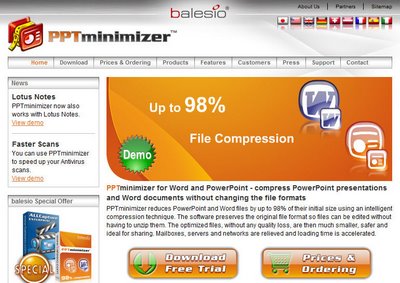
I love it when folks call me or email to pose questions. It’s hard when you work with apps every day to remember there are folk out there for whom Word and Excel are a daily challenge and not necessarily in a good way.
Today’s came from my partner, a PowerPoint file with a serious case of bloat. Now, if it were a cow, you’d do something rather disgusting with a knife between the ribs – no it doesn’t kill them, it cures them – lets all the nasty gasses out. In PowerPoint, the solutions are different. One cause in this file was the lack of use of a Slide Master. You see the person (not my partner, she’s better at PP than that) put a wonderful but very large image on all the slides – each one had its own version of the image – instant bloat.
The solution, next time would be to build the file properly and put that image on the background layer of the Slide Master – when you do this it automatically gets added to all slides – if you have 100 slides you still have only one image – instant slimming for your file.
If you need a plain slide – no image, you create two masters – one with an image and one without – use the master you need for the slide you’re creating. Pretty easy stuff and makes a presentation much easier to email – that was the problem here – at 7Mb it was too big for most folk’s email inbox so it bounced right back and something that big doesn’t bounce so much as go splat!
The solution I used on this file was different. I didn’t want to go rebuild someone else’s file at no charge – so I grabbed a great app called PowerPoint Minimizer – it shrinks PP files really really small so folks like me can look good by solving a problem that everyone else has spent hours on in a matter of minutes.
Find PowerPoint Minimizer here for download. Best thing is you can trial it and see how it works.
Helen Bradley
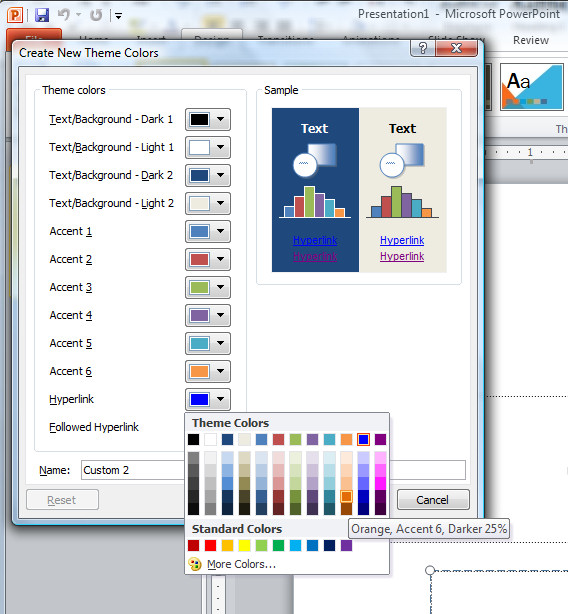 If you’ve added an email link or a website URL to a PowerPoint slide, you’ll know that PowerPoint 2007 and PowerPoint 2010 automatically format the hyperlinks for you.
If you’ve added an email link or a website URL to a PowerPoint slide, you’ll know that PowerPoint 2007 and PowerPoint 2010 automatically format the hyperlinks for you.