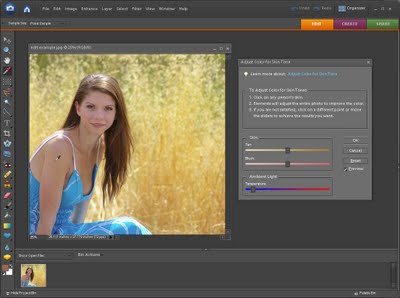Understand the differences between Vibrance and Saturation
The difference between Vibrance and Saturation is often misunderstood. If you drag the Vibrance slider to the right, you increase the saturation in under-saturated colors in the image. Fully saturated colors are adjusted less and skin tones are protected.
In contrast, increasing the Saturation boosts the saturation across the entire image which can destroy skin tones and which can oversaturate already saturated colors.
Typically you’ll use Saturation if your image needs an overall boost to all colors and use Vibrance to boost under-saturated colors.