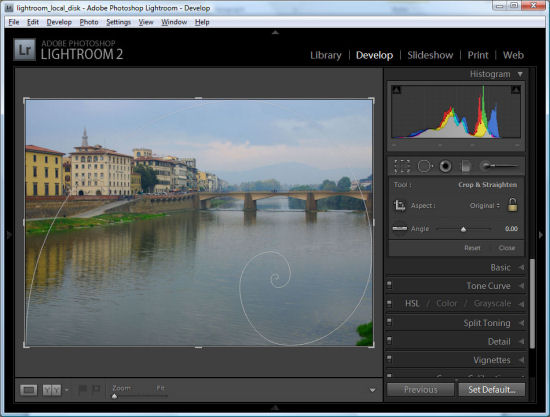Learn how to make colored stripes in Photoshop. This uses a mosaic filter to turn a regular image into blocks of color from which stripes are extracted. Once you’ve done that you can then create a madras check from this stripe image and I’ll show you how to do that too.
Check out all our tutorials on our YouTube channel.
Complete transcript of this video:
I’m Helen Bradley. Welcome to this video tutorial. In this tutorial I’m going to show you how you can create quick and easy stripes in Photoshop. And this is going to work in practically any version of Photoshop. Before we start and I show you exactly how to create this effect let’s have a look and see the kind of effect that we are creating. What I have here is a series of stripes in Photoshop. It’s a document that is full of stripes. And you can see here that I’ve also been able to create this as a sort of plaid look. So we’re going to look at both options here, and we’re going to create this set of stripes from a photograph really, really easily. So let’s just get rid of that document. And let’s go to our starter document. Now you can start with any document at all. I like to choose something that’s in the sort of range of colors that I want to see in my stripes. This is what I got my stripes from. So if you want pink and blue stripes then find an image that has say pink and blue flowers in it, or you could adjust it with a Hue/ Saturation adjustment later on. But we’re going to start with a filter. I’m going to choose Filter and then Pixelate and then Mosaic. And what the Mosaic Filter does is it turns this image into a sort of mosaic look. And what I want is nice big cells because that’s going to give me the stripes that I’m going to use in a minute, and the bigger the cells the less stripes I’m going to have. So I’m going to just choose quite a big value for us for now and just click Ok. And so there are the beginnings of my stripes. And now we’re going to use a tool, probably a tool that you’ve never used before and wondered what it’s purpose was, but this is this tool here. It’s the Single Row Marque Tool. And we’re going to click at the edge of a row because we want to take just one row of this image. And these are going to be the colors that we’re going to use. So I’m looking for something here with some blues and pinks and yellows in it. So let’s just select this one here. So I’ve selected a single row. And I’m going to choose Edit Copy because that’s copied that row. And now let’s create a new document. And I’m going to make it nice and big so let’s say three-and-a-half thousand pixels by three-and-a-half thousand pixels. And it can have white as its background. That’s Ok. I’ll click Ok. I’m going to add a new layer. And I’m going to paste my copied shape into it, Edit Paste. And it’s coming in here in the middle. It’s just such a small line, it’s almost impossible to see. But I’m going to target the Move Tool just by pressing the letter V. And now I’m going to drag it to fill the image because these are my stripes. And when I click the checkmark I now have my stripes. Now I’ve lost a bit of the yellow off the edge. So maybe I can just bring it in here. And I’ve got some slightly thinner stripes. And if I don’t like this color here I could just drag that off the edge and not even use it. So now I’m going to crop my image because I want to crop it to delete the cropped pixels. So I’ll just press Enter to crop it to size. And there is our stripe. So we could create this as a pattern if we wanted to use it over and over again, or if we just want to use it for now then we have it in place. So let’s see how we would make that into a plaid. I’m just going to duplicate this layer because I want to keep my stripes just in case I want to use them again later on. And what I’m going to do is reduce the opacity of this layer to about 60 percent, and then I’m going to duplicate it again. So I’ve got two layers each of about 60 percent opacity. And all I’m going to do is target this top layer, let’s grab the Move Tool, and I’m going to rotate it around 180 degrees. So I’m just going to hold the Shift key as I do that so it’s rotated to exactly the right number of degrees and just click the checkmark here. So now I have this sort of plaid madras sort of stripe pattern. I could change the blend mode if I wanted to by targeting the top layer and change the blend mode to something like Overlay. And that will give me a contrastier look. I could also try Difference or Exclusion. And that’s making a sort of otherwise brown and green pattern turn into a blue sort of pattern. So we have all sorts of options here. Here’s our original stripes garnered from our original photograph. And then what I’ve done is created two copies of it at an angle to each other and 60 percent opacity with a blend mode to create something that’s more like a madras stripe pattern. And this could be copied as a pattern or saved as a pattern by choosing Edit Define Pattern. We could use that as a pattern at any time. Before I create it as a pattern I’m just going to make sure that I’ve got rid of those pixels at the edge. I want it to be exactly square, and that’s not exactly square. But you can see the possibilities of working with stripes and patterns in Photoshop. I’m Helen Bradley. Thank you for joining me for this video tutorial. You can find more of my Illustrator, Photoshop and Lightroom videos on this YouTube channel. And visit projectwoman.com for more blog posts and Photoshop tutorials.