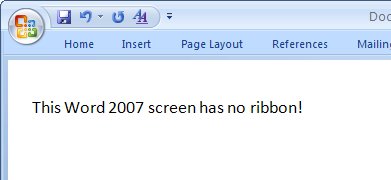Monday, April 29th, 2013

Show/Hide Panels with the Function Keys
Use the function keys F5, F6, F7 and F8 to clean up your Lightroom screen.
F5 controls the visibility of the top panel, F6 controls the bottom (Filmstrip) panel, F7 controls the left panel, and F8 controls the right panel. Pressing any one of these keys will hide or display the appropriate panel.
To hide all the panels, press Shift + Tab. To bring them back again, press Shift + Tab again.
Helen Bradley
Labels: bottom panel, F5, F6, F7, F8, filmstrip, function, Function key, Hide, key shortcut, keyboard shortcut, left panel, Lightroom, panel, right panel, shift, Shift+Tab, shortcut, show, show/hide, Tab, top panel, visibility
Categories:Lightroom, photoshop
posted by Helen Bradley @ 7:38 amNo Comments links to this post
Wednesday, April 10th, 2013

Learn how to find your way around in Lightroom panels by Expanding and Collapsing its disclosure Triangles
Throughout Lightroom small disclosure triangles appear in various places – click on these to display or hide that feature.
In the image, you would open the Split Toning panel by clicking on the topmost disclosure triangle.
Click the second marked triangle in the Detail panel to display the Sharpening preview window.
Look out for these triangles as they are often difficult to see but they can be used to hide and reveal important panels and other program features.
Helen Bradley
Labels: Collapse, Collapsing, Detail Panel, disclosure, display, Expand, Hide, Lightroom, panel, tip, Triangle
Categories:Lightroom, photoshop
posted by Helen Bradley @ 10:21 amNo Comments links to this post
Friday, March 8th, 2013

Learn how to remove the Start Screen in Word 2013
Do you hate the Start Screen in Word 2013? Many users find it cumbersome because it forces you to make a choice before continuing that many of us don’t want to have to make. Luckily it is easy to get rid of it.
If you just want to by pass it once, press Esc or Enter to open a new blank document.
However you might want to go further and axe it permanently. To do this, launch Word and choose File > Options. In the screen there, the last option is to Show the start screen – disable the checkbox and click Ok. The start screen will be gone and, if you miss it, you can always reinstate it!

Helen Bradley
Labels: axe, disable, Hide, office 2013, remove, start menu, Word 2013, word2013
Categories:office
posted by Helen Bradley @ 12:11 pmNo Comments links to this post
Wednesday, May 2nd, 2007
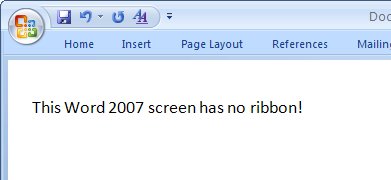
Ok, I’m on record, I love the ribbon in Word but on my laptop with its scrunched up screen (in the tradeoff between size and weight, I opt for weight!) the ribbon is sometimes too big.
Not a worry, it’s simplicity itself to hide it. Press Control + F1 and it disappears and press it again and it reappears. You can also have it disappear so it will come back with a single click on any tab name. To do this, double click a tab name and the ribbon disappears. Single click a tab name and it reappears – click again on the tab or in the document, and it disappears. Repeat until you’re tired of the magic! Double click or Control + F1 to go back to how it is.
It’s a neat party trick to play on a co-worker (no! I did not tell you to do that), and a great way to buy back some much needed screen real estate.
Helen Bradley
Labels: Hide, Office 2007, Ribbon
Categories:Uncategorized
posted by Helen Bradley @ 11:37 pmNo Comments links to this post