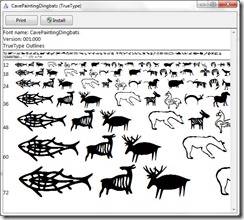You’ll often discover that copy-pasted text from other parts of the web does not match the font styling of your document.
For example, you may copy a quote from an article and find it in 10 pt and a different font or color. Google Doc’s new paint format tool solves this problem by letting you instantly match foreign text’s style to your own by copying the formatting from one set of text to another.
To use it, select any of the text from your own document and select the paint roller icon from the left side of the toolbar. The selected text’s styling will be saved in the paint tool, and the next body of text you select will have the styling “pasted” onto it such that the foreign text now matches your own. So, with the template text and paint tool selected, select the text with incorrect styling and it will be fixed instantly.