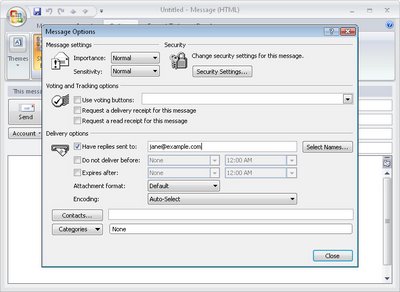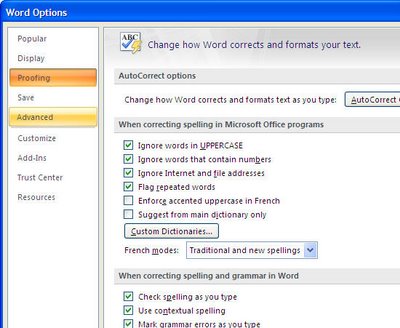You need to set up PowerPoint 2013 so it can find and save your templates.
I encountered a problem recently with PowerPoint 2013 not being able to save templates to the correct location much less find my new templates once I had created them.
The problem appears to be with the PowerPoint 2013 setup so first go to PowerPoint and choose File > Options > Save and make sure that you have your Default Personal Templates location set up in this box. For me it is c:\Users\Helen\AppData\Roaming\Microsoft\Templates\. You will replace Helen with your own <user name>.

Once you set up this location, in future when you go to save a file as a template you will choose File > Save As, click Computer and then click Browse. From the Save As Type drop down list, select PowerPoint Template (*.potx) as the type of file to save and type a name for your template.

PowerPoint will automatically go to the folder that set as your Default Personal Templates location so all you need to do now is to click Save and save your template.
In future when you choose File > New you will see that both FEATURED and PERSONAL options appear below the Search box. Click PERSONAL as that is where you will find the templates that you created and saved. If you had personal templates stored for use in PowerPoint 2010 these will be in this same location.
Unfortunately Office 2013 doesn’t make it clear where templates are stored or how you can get to your own templates so hopefully this will help you in PowerPoint.
I haven’t had the same difficulties with Microsoft Word 2013 but then my Default Personal Templates location was already set up in Word 2013. If you have trouble finding your Word templates then I suggest you try the same process as shown here for PowerPoint but do it in Word 2013. Set up your Default Personal Templates location in Word – in this case my folder is c:\Users\Helen\AppData\Roaming\Microsoft\Templates\Custom Word Templates\.
Helen Bradley