Having just purchased two brand new backup USB drives, unboxed them and plugged them into my computer, imagine my horror when neither appeared as drives in Windows Explorer, effectively rendering them useless. They were recognized easily by an older XP machine proving that it wasn’t the fault of the drives but it was a Vista issue. Drives these days are typically plug and play devices so they should install and run automatically without needing to be set up.
Running Control Panel > System > Device Manager and selecting disk drives from the list showed the drives in the list, so Vista knew the drives were there. It just wasn’t giving me access to them.
The problem was that neither drive had been allocated a drive letter so they weren’t showing up as being accessible. To fix this you have to do the work yourself. Start by selecting Control Panel > Administrative Tools > Computer Management – if necessary, you’ll need administrator access to run this.
When the Computer Management Console opens, from the Storage Options group, select Disk Management and wait as the computer loads information about your disks.
Somewhere in that list will be the drive or drives that you are looking for. Select any volume in the list at the top of the dialog that has no drive letter associated with it and then check the disk specifications below until you locate the drive you want access to.
You should note that there are possibly partitions on your hard drive that also do not have drive letters for varying reasons – don’t touch these – you’re here looking for external hard drives without drive letters.
When you locate the drive in question, right click the entry in the top portion of the dialog and choose Change Drive Letter and Paths. Click Add and then from the Assign The Following Drive Letter dropdown list, select a drive letter that is not currently in use to assign that drive to and click Ok.
When you do, the volume should now appear in the list with some sort of drive name in front of it and the appropriate drive letter. If you now restart My Computer or Windows Explorer the drive will appear ready for use.


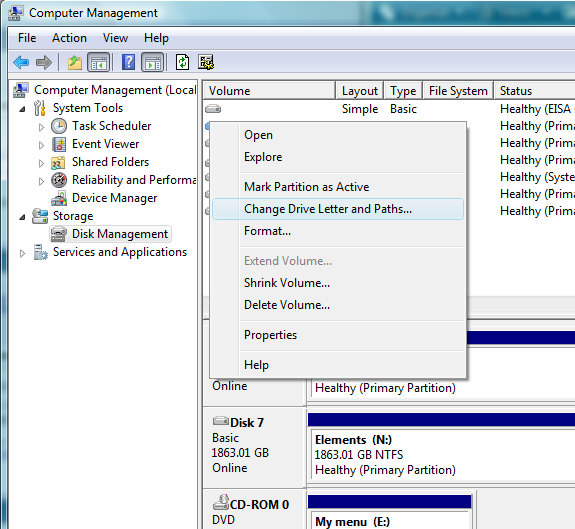
2 Comments
Post a Comment
Please feel free to add your comment here. Thank you!