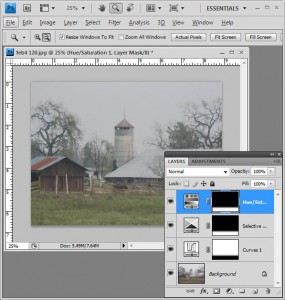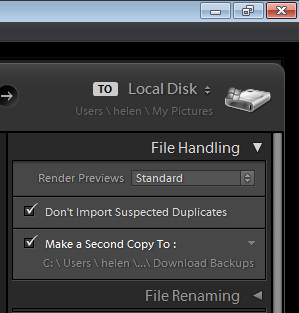 You know how important it is to back up images but the actual task of doing so can be a real pain. Luckily Lightroom makes it a breeze.
You know how important it is to back up images but the actual task of doing so can be a real pain. Luckily Lightroom makes it a breeze.
When you’re importing images into Lightroom in the Import dialog open the File Handling Panel on the right. Here you can select to make a duplicate of the images on import to a second location. That is provided you’ve chosen Copy to DNG, Copy or Move as your import preference. If you choose Add the option isn’t enabled and you can’t choose it.
By selecting to make a duplicate of your files you can then select the folder or drive and folder to place the copies in. If you’re converting to DNG as you import the copies will be raw files not DNG but you’ll still have copies. If you choose Add or Move then the copies will be the same format as the original files.
Now there’s no excuse not to back up – is there?