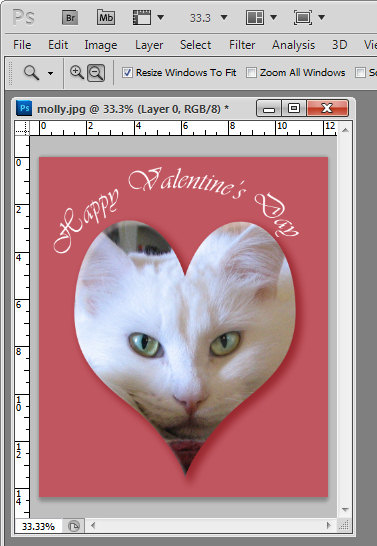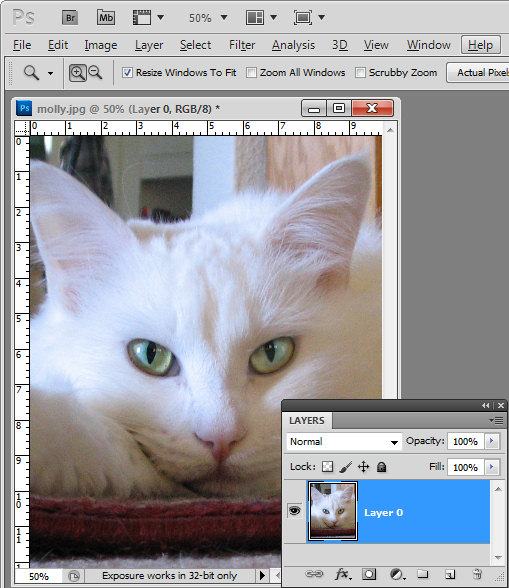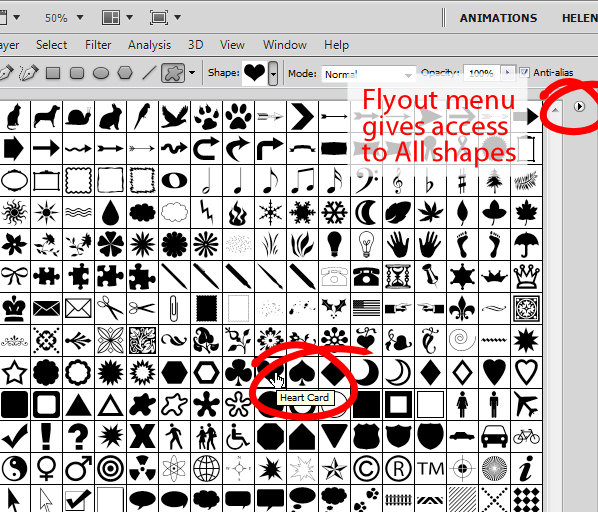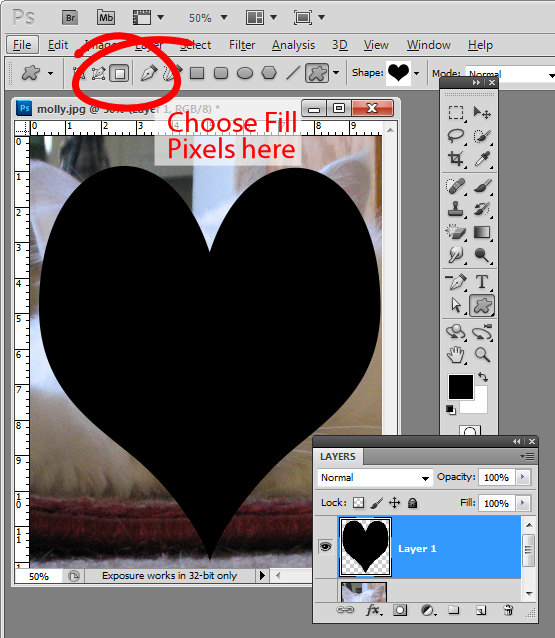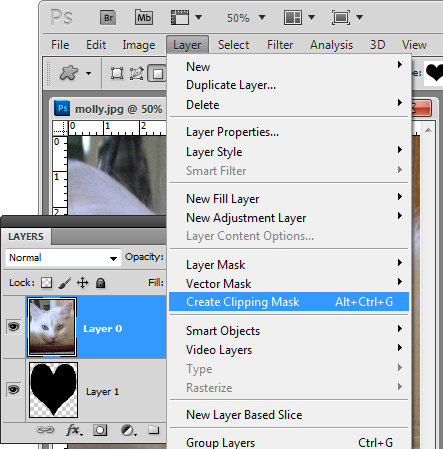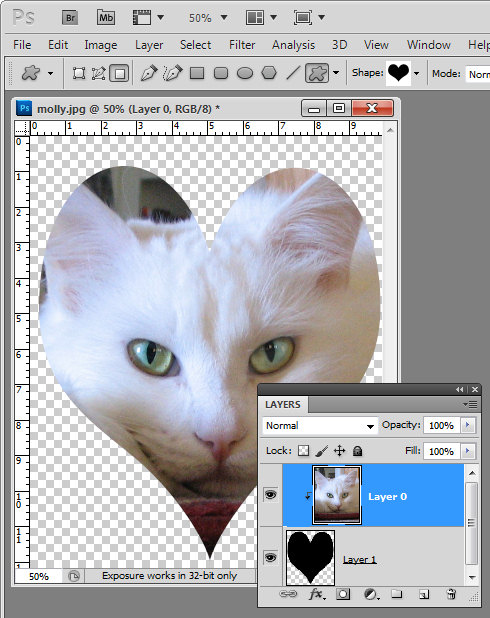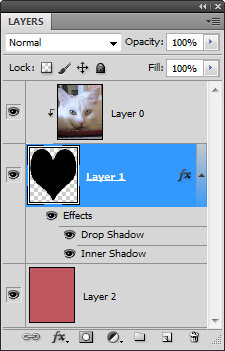With Valentine’s Day coming up shortly you might be wondering how you create heart shape images in Photoshop. Well, here’s how:
Start by opening an image that you want to use and convert the background layer to a regular layer by double clicking the background layer in the layers palette and click Enter.
From the tool palette, select the Custom Shape tool, which sits below the Rectangle tool.
From the Shapes dropdown list on the Tool Options bar, select a heart shape.
If you don’t have a heart shape in your list, click the flyout menu and select All. Click Append to append all the shapes available which will give you access to at least one heart shape. In fact you probably have a Heart Card shape, a Heart shape and a Heart Frame shape.
To cut a heart shape out of your image you’ll want the Heart shape or the Heart Card shape.
Click the New Layer icon at the foot of the layers palette or choose Layer > New > Layer.
From the toolbar, select the option that says Fill pixels. Drag a heart shape over your image. Don’t worry that there is a fill color associated with the heart and that it is covering up your image. Size the shape using the move tool until it’s positioned pretty much where you want it to be.
Now with the heart layer selected, drag it below the image layer and select the image layer again.
Choose Layer > Create Clipping Mask and your image will be clipped to the heart shape.
This method of creating a heart shape is ideal as the heart can be moved into a different positioned and resized by selecting the heart layer and resizing the heart appropriately.
In addition, you can click to select the image layer and drag with the Move Tool (V) on the image to place the image inside the heart in an appropriate position.
If you want a background for your image, click the bottommost layer and then Ctrl + Click (Command + click on the Mac) on the new layer icon at the foot of the layers palette.
This adds a new layer below all the other layers.
Select a foreground color to use, target your new layer and press Alt + Backspace (Option + Delete on the Mac) to fill this layer with the foreground color.
Finish your Valentine heart effect by selecting the heart layer and apply a drop shadow to it by clicking the Add a Layer Style fx button at the foot of the layer palette and choose Drop Shadow.
Add some text and you’re ready to save and print the file.
There is a YouTube video of this process using Photoshop CS6 here – it is the same in any version of Photoshop.