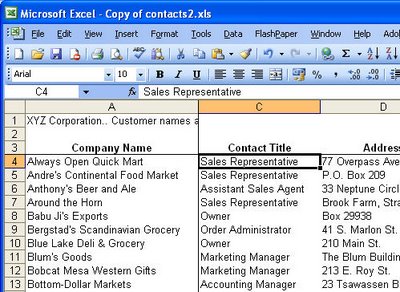When a worksheet exceeds one screen it can be difficult to work as the title row disappears off the screen. Solve this by freezing the titles in place so they don’t move but you can still move around your worksheet – it’s the best of both worlds.
To do this, place your cell pointer below and to the right of the row and column containing your column and row titles. Not choose Windows > Freeze Panes to fix these rows. These titles are saved with your worksheet.
If you need to undo them at a later date, choose Window > Unfreeze Panes to undo the effect.