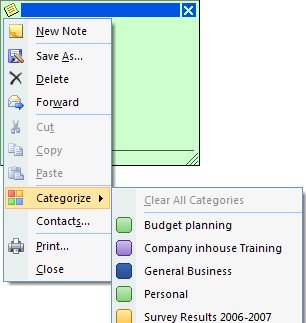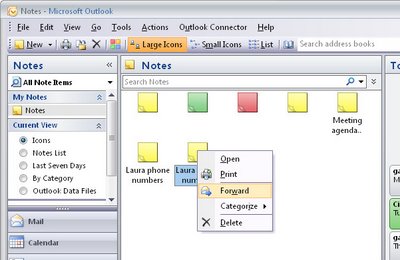 Like electronic yellow stickies, Notes are useful for storing quick reminders and other information you need close at hand.
Like electronic yellow stickies, Notes are useful for storing quick reminders and other information you need close at hand.
To create an Outlook note choose File > New > Note.
Type your text into the Note area. You can move the note so it’s visible, or hide it by clicking the close button in its top right corner.
To view a note, click the Notes button at the foot of the pane on the left of the Outlook window and click the Note to view it.
To delete a note, right click it and selecting Delete, or categorize it by right-clicking it, choose Categorize and select a category from the list.
You can send a Note to someone via e-mail by right-clicking the Note and select Forward. Outlook opens a New Mail Message window with the Note already in place as an attachment.