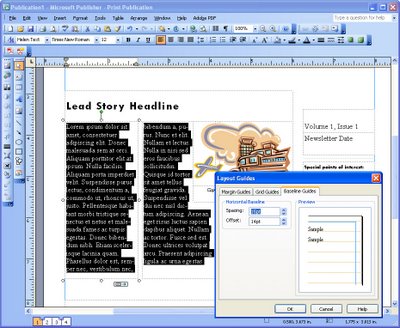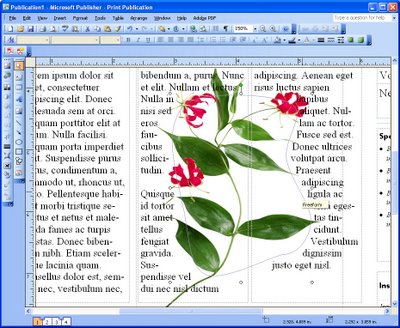
Wrapping text around and over an image works differently in Microsoft Publisher to the way it works in Microsoft Word, and confusingly so. It is not possible to wrap text around an image in Publisher in such a way as to have your text actually overlap the image. You can do it in Word but not in Publisher – Go figure!
In Microsoft Word you can use the edit wrap points feature on an image to wrap text over an image so the text appears over the image. If you try to make Publisher work like Word and try to wrap text using the Edit Wrap Points feature, portions of the image will be cropped away when you move the wrap points inside the image. Frankly the process is stupid and it really shouldn’t work this way, particularly in a DTP program.
There is, however, a workaround for this limitation in Microsoft Publisher. So, if you need to wrap text across an image, insert your image into your publication and insert a freeform shape over the top of it. This shape should be the shape that you want the text to wrap along.
Then configure the shape’s wrapping option so that the text wraps tightly around it. Configure the image so that text doesn’t wrap it at all – so use an option like None. Then position the image so it appears under the text, set the fill for the text box to No Fill so you can see through it to the image underneath. Set the Fill and Line Color for the freeform shape to No Fill and No Line.
Note that text wrapping can be controlled this way in print publications but it does not work with web publications because of the limitations of HTML code.