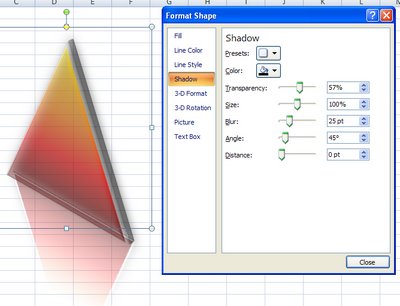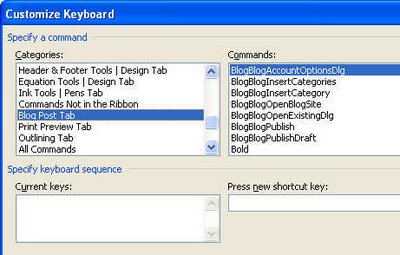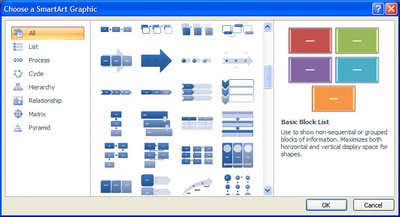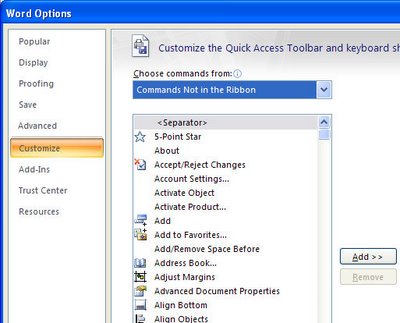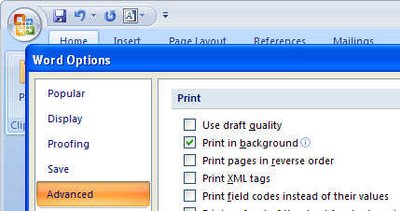I’ve been working with shapes a lot in Office 2007 cause I’ve just written a huge article about them. It didn’t start out to be huge but that’s the way it ended up. You see there’s just so much to learn about them and it’s not all intuitive. The problem as I see it is that part of Office 2007 was just cobbled together (love that word cobbled!). Things aren’t consistent, far from it. One of the most interesting inconsistencies is how Shapes are implemented in Word and in Excel and PowerPoint.
In Excel and PowerPoint shapes work the same pretty much and, if you add a shape and right click it you can choose Format Shape and you get this snazzy new dialog to work with. Do the same in Word and life is very different indeed – there’s no new dialog just the old stuff.
What this means in practical terms is that you can’t fill a Word shape with an image from the clipboard or a clip art image – you can in Excel and PowerPoint and you can’t create your own custom multicolor gradient for a Word shape. The issue is that there’s a new graphics engine in Office 2007 called Escher graphics (presumably named after one of my favourite artists, MC Escher) which is implemented fully in Excel and PowerPoint but only partially in Word. So, don’t expect Shapes in Word to behave the same as they do in PowerPoint or Excel, cause they won’t – it’s that simple.