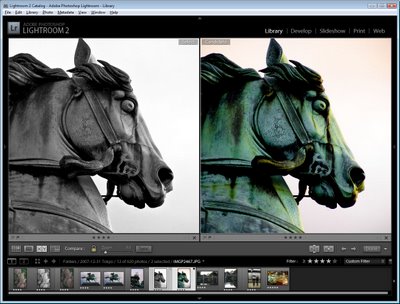
The Virtual copy feature of Adobe Photoshop Lightroom lets you experiment with multiple editing options for an image without duplicating the original image. So, for example, if you have an image that you think would look good either with its color enhanced or rendered in black and white you can apply both fixes to the same image to see which you like best using virtual copies. No only will you see both versions in Lightroom, you can export each as a different image and you can work with them independently of each other.
Follow these steps to see virtual copies at work:
Step 1
Inside Lightroom locate the photo to adjust in the film strip, right click it and choose Create Virtual Copy. In the film strip you will see both images and, when you select them, you will see they have the same file name. If you have the Info Overlay displayed it too shows the same data for both images.
Step 2
Once you have created the virtual copy you can edit it independently of the original and compare the results. You can also make additional virtual copies and each behaves independently of the original but is, in reality, the same image.
step 3
To view the two images side by side, return to Library view, select both the image and the Virtual copy and click the XY button above the filmstrip. This shows the two images side by side.
Tip
One problem with virtual copies is determining which is the original and which is the copy. You will need to do this, for example, if you want to delete the virtual copy leaving the original in place.
To delete a virtual copy, right-click the version of the image that you think is the virtual copy and choose Delete Photo. If it is the virtual copy you will see the dialog prompt “Remove the selected virtual copy from Lightroom?” – click Remove to delete it.
If the selected version was not the virtual copy you will see the prompt “Delete the selected master photo from disk, or just remove it from Lightroom?”. This tells you that the selected image is not the virtual copy but the original. Click Cancel if you do not intend removing both the original and the Virtual copy(ies) from Lightroom or from your disk.
If you use Virtual copies a lot you can configure the Info Overlay to show you which image is a copy. To do this, choose View > View Options and click Show Info Overlay. Reconfigure one of the info sets to include not only the File Name but also the Copy Name. The original image will display the filename only and virtual copies will display the filename and Copy 1 (or Copy 2).


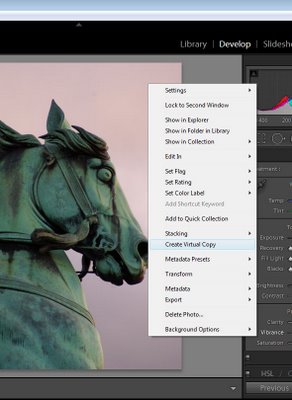
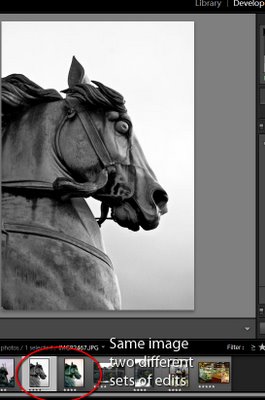
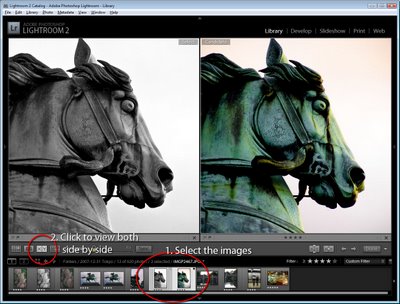
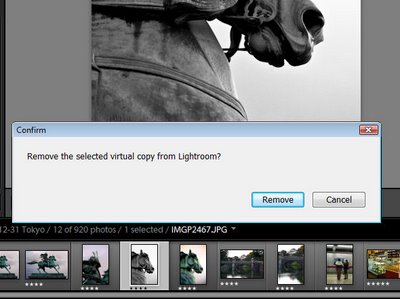
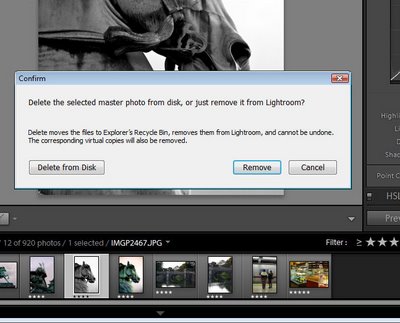
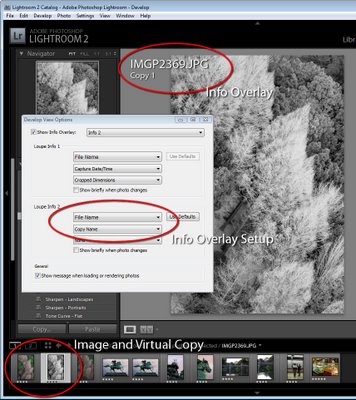
Post a Comment
Please feel free to add your comment here. Thank you!