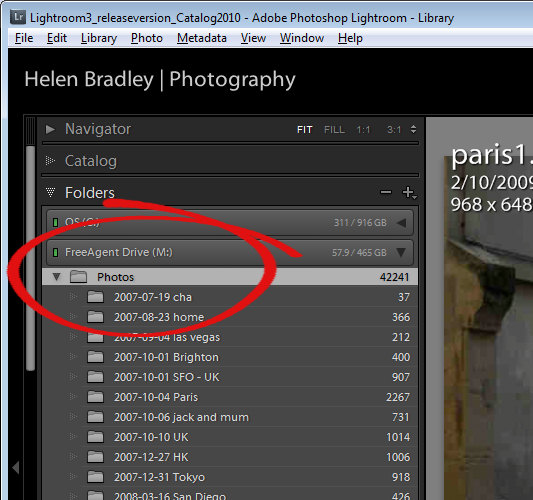 If you store your photo collection on an external drive and switch between two or more computers, you can run into trouble when the Lightroom catalog does not recognize the current drive letter assigned to your portable drive. In this case, you may find that all of the folders in your Lightroom collection are “missing” requiring you to individually locate each folder in turn on the disk so that Lightroom can find the images.
If you store your photo collection on an external drive and switch between two or more computers, you can run into trouble when the Lightroom catalog does not recognize the current drive letter assigned to your portable drive. In this case, you may find that all of the folders in your Lightroom collection are “missing” requiring you to individually locate each folder in turn on the disk so that Lightroom can find the images.
If you have a large number of folders in Lightroom this can take a lot of time to fix and it’s a major nuisance. The solution is to create a folder in which all the other folders on your removable drive are located. Then add this folder to Lightroom so that it becomes your root folder. Then if the folders are ever reported as being missing you can quickly locate this root folder and Lightroom will automatically find all the other missing folders that are contained within this one.
To create a root folder, first make sure that you locate all the folders of images in your Lightroom catalog in a single folder on your external drive. Then make sure that there is, at the very least, one image in your root folder – if needed, simply copy an image there so you can continue.
Now return to Lightroom and import the root folder into Lightroom. You need at least one image in the root folder because Lightroom requires there to be at least one image in a folder before it will import it and its contents into Lightroom.
Once you’ve imported your root folder and its single image you can remove the image from Lightroom and from the disk if desired. Once the root folder appears in the Lightroom catalog it will stay there even if it doesn’t contain any images.
Now, in future, if you move your external drive to another computer and if it is not recognized by your Lightroom catalog, select the root folder in Lightroom and locate it on the disk. All the other folders below this in the hierarchy will then be automatically found.


Macs don’t have this problem — no “drive letters”. Although, a similar situation can occur if a drive is improperly unmounted and then remounted, giving for example /Volumes/ExternalDrive (the old mount) and /Volumes/ExternalDrive-1 (the remounted drive location). If this happens, fix it! Unmount the drive, cd /Volumes/ExternalDrive, ls -lR to ensure no new files have been dropped there (if they have, you may need to copy them elsewhere first), cd /, rm -rf /Volumes/ExternalDrive (or if you’re worried, cd /Volumes, mv ExternalDrive JustInCaseExternalDrive), and remount.
wow! it was really awesome post! thanks a lot for sharing..
Thank you for providing such a detailed and useful description for Mac users. Most appreciated.
I used the root folder in my Lightroom catalog to find all my missing foldes about 5 seconds after I wrote this post. It just saves so much time and effort. Glad you liked it.
A great help this is!