When you first start working with layers in Photoshop, you’ll discover something about the background layer. The layer is locked which means a few things. Firstly, you can’t move the layer anywhere else in the layer stack because it’s locked. Secondly, while you can use the eraser on the bottom layer – because it is the bottom layer the eraser doesn’t erase to transparent and instead it erases to the background color. You also can’t add a layer mask to the background layer again, because it is locked and it cannot have any transparency applied to it.
When used on a Background layer the Background Eraser and Magic Eraser might look like they are making the background layer transparent but they are, in fact, first converting the background layer into a regular layer unlocking it in the process and then they perform the erase.
You will see that the background layer of a document is locked if you open the layers palette by choosing Window > Layers. There is a lock icon opposite the layer.
There are a few ways to unlock the layer in Photoshop (these also work in Photoshop Elements). The first one is to double click on the background layer and a New Layer dialog will appear. If you want to rename the background layer, type a name for it, otherwise just click Ok and the background layer will be converted to Layer 0. You’ll see that the lock icon is now removed allowing you to add a layer mask to the layer and delete content from it as well as move it elsewhere in the layer stack.
Another way to unlock a locked layer is to drag the lock icon onto the trashcan. You can also right click the background layer and choose Layer from background and click Ok.


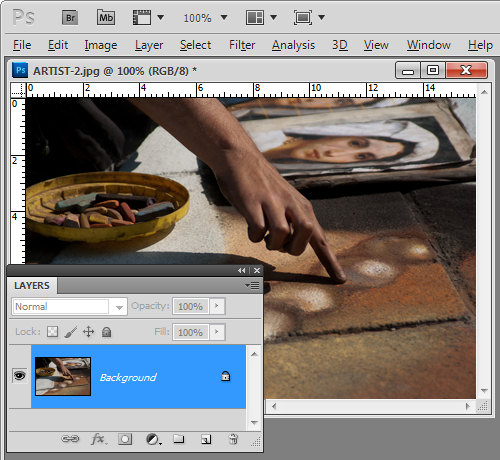
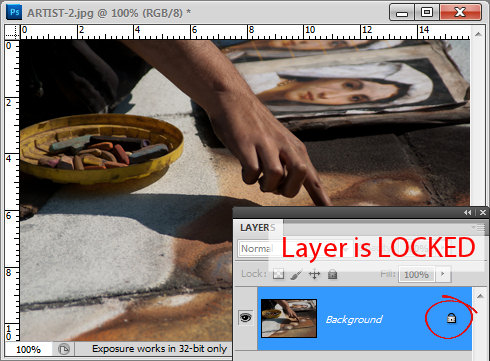
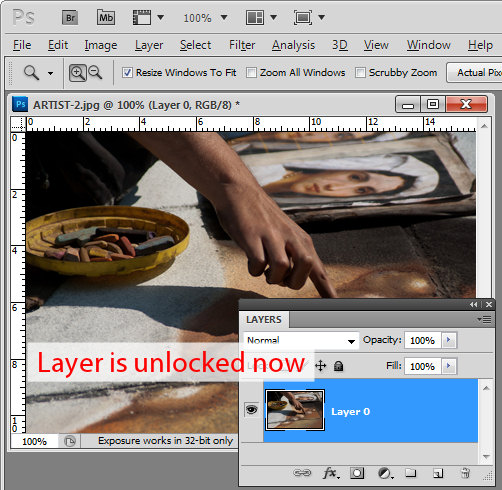
awesome! it was really nice post! thanks for sharing 🙂
Or even quicker—especially if you’re a two-handed Photoshoper, as you should be—is to Alt+Double-Click the background layer.
It’s quicker that menus, quicker than dragging, and since your other hand shooouuld already be on the keyboard, then this is the quickest way.
Thanks for the other tips.
Thanks this tutorial helped me a lot.
thanks for V Paul Smith Jr, your tip is worked fine for me.
Hello,
I am trying to unlock many layers.I got a PSD file where i saw many layers are locked.its look like chain system.When i am trying to movie one layer,all layer moving.Can you tell me how can i solve this?
thanks
Unlock the layers from each other using the lock icon at the top of the layer palette. You should be able to then move the layers.
cheers
Helen
Thank you for the article. It was very clear and useful.
-Erik
Simply drag the lock icon to delete icon to unlock the layer
Drag it to the delete icon What delete icon? Where?
Sorry about not being more clear Ron. It is shaped like a trash/garbage can. Helen
Still Sucks! I want to use the eraser! Now ty very much it erases all the pixels! SEEMS no one can fix it…