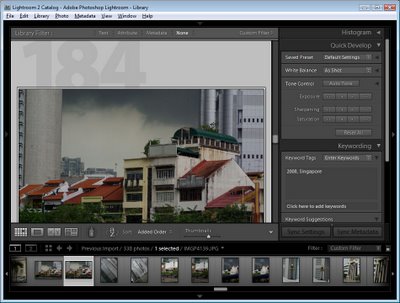
Let’s preface this blog entry by stating that what follows makes no sense at all.
I ran into some inconsistent Lightroom behaviour when trying to add keywords to images. The scenario was this: I needed to add the same keyword to a number of photos all at once. While you can do this as you import the images, sometimes you’ll be importing images which shouldn’t all have the same keywords so doing it in Lightroom later on makes more sense.
Problem is that you have to be in the right view to do it – choose the wrong one and you can waste a lot of time and have precious little to show for it. Please Adobe – make this simpler and more intuitive because right now it’s darn right frustrating and it really makes no sense at all.
Until Adobe fixes the problem, here’s the low down on adding the same keywords to multiple images in Lightroom. First select the Library and then choose Grid View, if you don’t this things will fail, miserably. Choose View > Grid or click the Grid View button.
Now select the images to add the keywords to – click on one and Shift + Click on the last, for example. Type the keywords in the box which says “Click here to add keywords” and press Enter.
You can also copy keywords from one image and then paste them into others by copying the keywords then select the images to paste into (making sure you are in Grid view – it doesn’t work otherwise) and then paste the keywords into the “Click here to add keywords” box – use Control + V to do this.
If you try this and it fails you’re not in Grid view. Heaven help me – there’s no reason I can see why you should have to go into Grid View to do it but you do.. so now you know.

