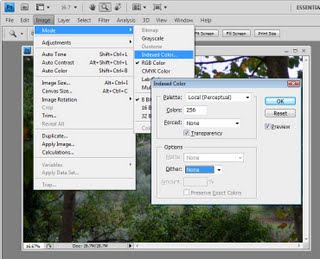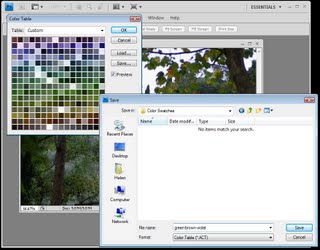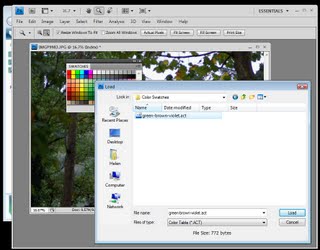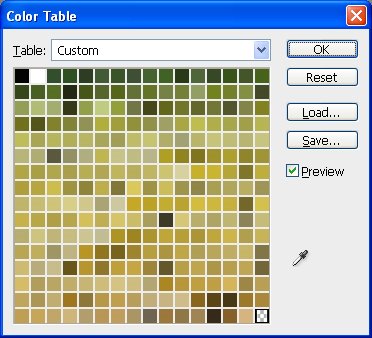I’ll often look at the color palette in Photoshop and find it difficult to locate a nice rich brown color, for example. A useful solution is to create a swatch of the colors I most often want to use so I can load it when I need it.
To do this you can find the colors you want in your own photos. Open an image which is largely monochromatic and which contains the colors you are interested in. For example open a bark image to get browns and a leaf image to get greens.
Step 1
Choose Image > Mode > Indexed Color and, when the Indexed Color dialog appears, from the Palette list select Local (Perceptual) Colors, set the Colors to 256, set Forced to None, set the Dither to None and click Ok.
Step 2
To save the Palette choose Image > Mode > Color Table to see the colors sampled from your image. Click Save and type a name for your color table – it will be given the .ACT extension. Save it to your \Presets\Color Swatches folder.
Step 3
In future, to use the colors from your saved swatch, choose Window > Swatches and open the palette flyout menu. Choose Load Swatches and, from the Files of Type list, choose Color Table (*.act). Select your file and click Load to load the colors as a new Swatch.