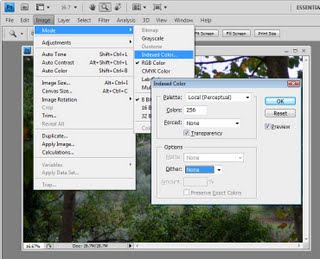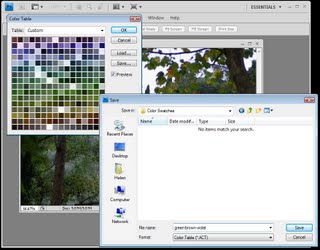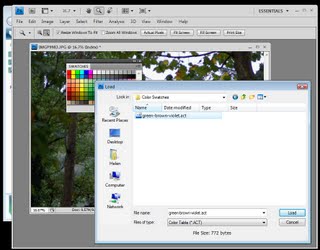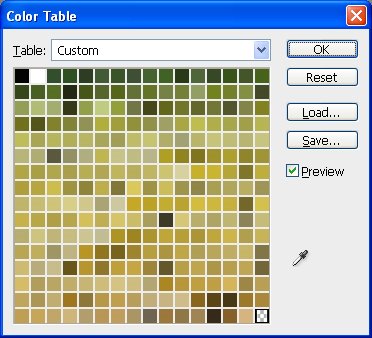Learn how to quick start a new document with your preferred swatches in place automatically
By default Illustrator starts all new documents with a preset set of swatches in the Swatches palette. If you prefer, you can create your own custom set of default swatches, save them and have them show up when you start a new document. Here’s how:
Create a new document – the size you create it as being will be the default for all documents created based on this profile as will the other settings in the New dialog.
Now choose Window > Swatches and select all the swatches you don’t want and drag them onto the Trashcan icon to delete them.
Add all the swatches you do want to have available to the Swatches palette. If you want some colors to be global colors, select them, click the Swatch Options button and click Global.
You can add any type of swatch at this point including pattern, gradients and solid colors.
Then when you are done, choose File > Save As and save the file to one of these locations depending on your version of Illustrator and your operating system:
On the Mac save the file to:
~/Library/Application Support/Adobe/Adobe Illustrator 17/en_US/New Document Profiles.
The tilde (~ ) indicates your hidden user library.
You can open it this way:
1 Launch Finder
2 Choose Go > Go to Folder
3 Type ~/Library and click Go
4 This opens the ~/Library folder and you can now navigate to the appropriate folder listed above.
In Windows 7:
First make sure you can see hidden folders and locate this folder (the exact folder structure may vary slightly but it should be pretty easy to find):
C:\Users\AppData\Roaming\Adobe\Illustrator 17 Settings\en_US\x64\New Document Profiles
To locate your c:\users\\AppData folder, launch Windows Explorer and type this in the address bar :
%USERPROFILE%\AppData
This automatically opens the AppData folder for you so you can now navigate to the desired folder as detailed above.
The name you give to your file is the name that the document profile will appear as in future so make it descriptive of the purpose of the document.
Once this is done, you can close the document.
In future you can open a new document based on this profile by choosing File > New and choose the document profile from the Profiles list.
When you do so, your swatches will appear automatically. You can have multiple custom profiles so create them for the tasks you do most often.