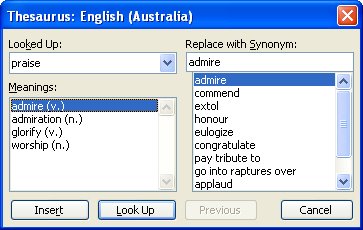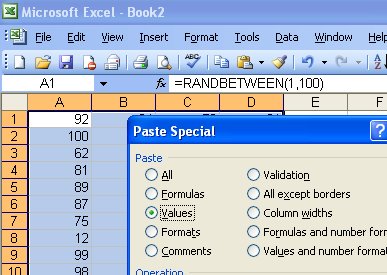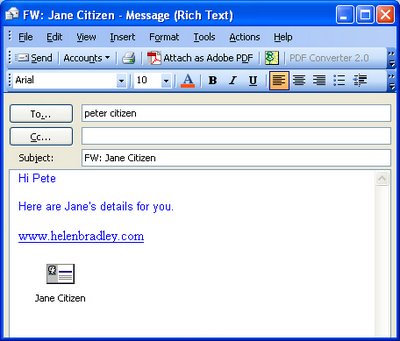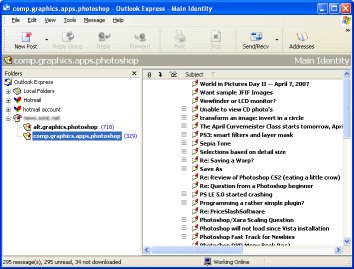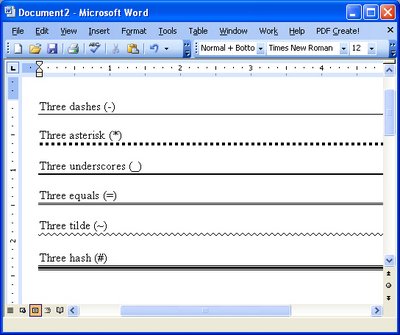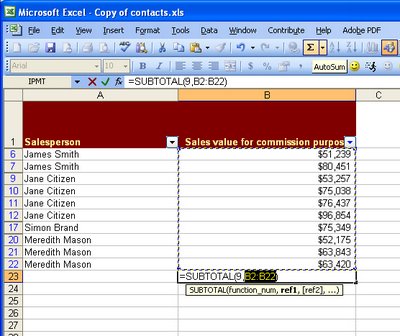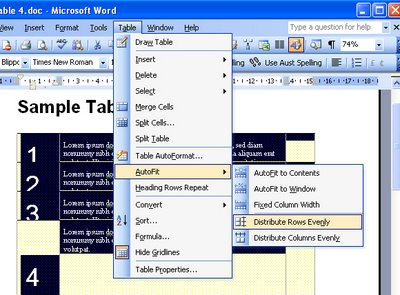Monday, April 16th, 2007
It’s just plain annoying when someone types a stupid subject to an email message or worse still who doesn’t include one at all!
When you think about it, finding emails in an inbox is difficult enough without having to work around silly subject lines – at least in Outlook 2003 and earlier versions.
Luckily there is a solution when someone messes with your neatly organized inbox, and it’s a fix you can apply yourself. Simply open the Outlook email message and type over the current subject line – it looks like you can’t do this but it works just fine.
Then, when you close the message, you’ll be asked if you want to save the changes so select Yes and you’re done – sensible subject lines for all your messages.
Helen Bradley
Labels: configuring subject lines, Outlook 2003
Categories:Uncategorized
posted by Helen Bradley @ 10:46 pmNo Comments links to this post
Friday, April 13th, 2007
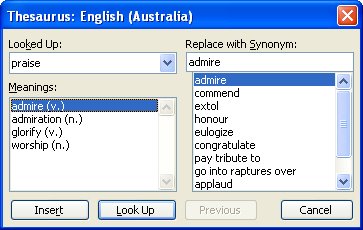
I hate it when Microsoft replaces things I like with tools I don’t like. Of course, one man’s (or should that be woman’s) meat is another’s poison so some folks out there probably like the new thesaurus pane in Word, I dislike it a lot. It just seems to be a lot of effort for precious little result – it practically never provides anything even remotely useful for me.
So, if you’re like me and you like the old Thesaurus in Word more than the task pane version you can still use it. Add it to a toolbar by right clicking a toolbar and choose Customize, Commands tab and, from the Categories list choose Tools. In the Commands list are two Thesaurus entries, you need the first of these. Drag and drop it onto a toolbar and click Close.
To test it, select a word and click the new button and your old Thesaurus dialog will appear. Much nicer in my book.
I guess I should be thankful Microsoft hasn’t made it impossible to customize toolbars – oops – I spoke too soon, in Word 2007 it did just that!
Helen Bradley
Labels: Microsoft Word, Thesaurus, toolbar
Categories:Uncategorized
posted by Helen Bradley @ 3:11 pmNo Comments links to this post
Thursday, April 12th, 2007
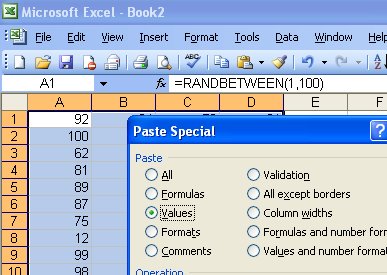
Sometimes you need to convert formulas into fixed figures – not often I admit, but often enough that there is an Excel tool for doing this.
To convert any formula into a fixed value, select the cell or cells to fix and choose Edit > Copy and then immediately choose Edit > Paste Special > Values. Instantly your formulas are converted to fixed figures.
Helen Bradley
Labels: Excel 2003, paste special, values
Categories:Uncategorized
posted by Helen Bradley @ 8:03 pmNo Comments links to this post
Wednesday, April 11th, 2007
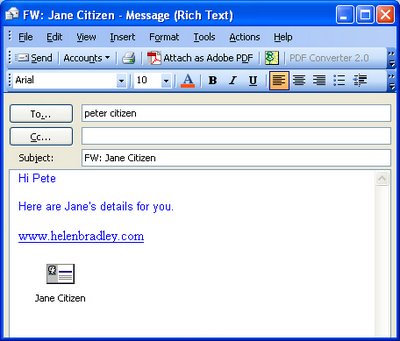
If you’re like me you like to spread the good news around and introduce one contact to another. It just makes for better business.
However it’s a nuisance to have to retype all a person’s contact details just to send them on to someone else. Well it is unless you know this trick:
To forward a contact’s details in Outlook open Outlook in the Contact area and right-click the Contact’s name in the list. Click the Forward button and an email will open automatically with the contact’s details appended as an Outlook readable file. Simply complete the details of the email message and forward on the contact information. At the other end all your contact needs to do is to drag and drop the contact’s details from the email message into their contact’s folder.
Helen Bradley
Labels: contacts, Outlook
Categories:Uncategorized
posted by Helen Bradley @ 8:09 pmNo Comments links to this post
Tuesday, April 10th, 2007
When what you need to do in Word is to find some text and then add extra text to it there’s a smarter way to do this. In Word choose Edit > Replace and in the Find What box type the text that you want to find.
In the Replace With box type the text to add to the text that you’re searching for, but don’t retype the existing text. Instead, use ^& to refer to the text that you’re searching for. So, for example, to replace Los Angeles with Los Angeles, California search for Los Angeles and replace with ^&, California. It’s faster and smarter.
Helen Bradley
Labels: search and replace, Word 2003
Categories:Uncategorized
posted by Helen Bradley @ 8:08 pmNo Comments links to this post
Tuesday, April 10th, 2007
Ok, so my blog photo is blonde but, truth to tell, I’m really a redhead right now. That is blindingly red as you can see in this photo on the marvellous Moose Peterson’s blog.
I just attended Photoshop World in Boston and went on the Photo Safari with Moose, Joe McNally and Vincent Versace. It was a fun experience and I learned lots of big things and lots of little ones too. If you ever get a chance to do a photo course with any of these guys, do it, they’re great folk and fantastic photographers.
Helen Bradley
Labels: Boston, Photoshop World
Categories:Uncategorized
posted by Helen Bradley @ 5:00 pmNo Comments links to this post
Monday, April 9th, 2007
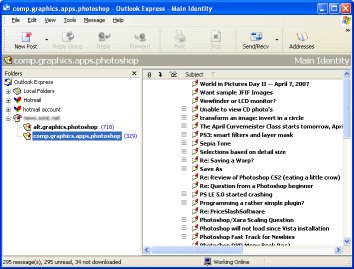
Even with the new Outlook 2007 you can still not read newsgroups inside Outlook so you’re stuck with Outlook Express.
To configure Outlook Express as your default news handler open Outlook Express and choose Tools > Options > General tab and enable the Make Default button to make Outlook Express your default email handler.
You can now create a news account by choosing Tools > Accounts > News tab, click Add and then News. Enter the News further details that your ISP will provide you with and click Finish and then Close.
You can now determine which newsletters you want to subscribe to and how they will be handled in future.
Helen Bradley
Labels: News handler, Outlook 2003, Outlook Express
Categories:Uncategorized
posted by Helen Bradley @ 8:00 pmNo Comments links to this post
Friday, April 6th, 2007
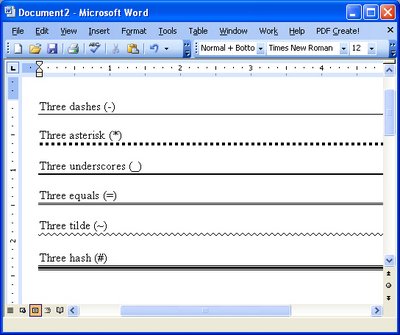
My history is as a WordPerfect 5.1 user if any of you can remember that far back!
WordPerfect had a great tool for creating horizontal lines and when I came to Word it took me ages to realize that Word didn’t have a tool anywhere near as useful. However Word can create horizontal lines if you know how to do it. Press the Enter key and then type three hyphens in a row and press Enter again – Voila! (well at least we hope so) – a horizontal line. If it doesn’t work for you choose Tools > AutoCorrect Options > AutoFormat As You Type tab and enable the Border Lines checkbox. Then try again. There are other line styles that you can use for example three asterisks creates a blocky line, three underscores a thick line, three equal signs a double line, three pounds [#] signs, an attractive thin thick thin line combination, and three tildes a squiggly line.
While Word’s lines aren’t as intuitive as those in WordPerfect 5.1 perhaps by giving us six different styles it’s set to win back some friends.
Helen Bradley
Labels: lines, Microsoft Word
Categories:Uncategorized
posted by Helen Bradley @ 7:58 pmNo Comments links to this post
Thursday, April 5th, 2007
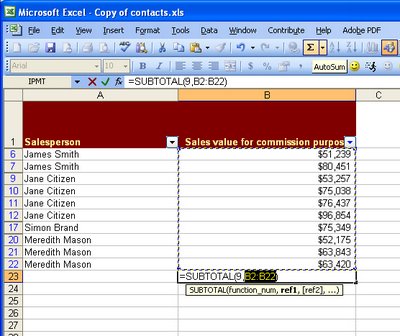
Don’t you hate it when you know there’s something wrong but you can’t exactly put your finger on what is happening?
Try this, filter a list in Excel and write an =sum function at the foot of the list to sum the visible data. So far so good? Well, try checking that sum manually – do you still feel confident? Worse still, if you’re using Excel, try to filter the numbers in the column containing the Sum formula and watch as Excel chews up your formula – yikes!
You see, =SUM just doesn’t work on filtered lists. Instead, you have to use SUBTOTAL. Of course, there’s a simpler way. Use the AutoSum button on the Excel toolbar to create your formula and it does the sensible thing and writes a SUBTOTAL function for you. Now, when you filter the data it sums only visible values and it never gets swallowed up.
Helen Bradley
Labels: Excel 2003, filtered lists, sum
Categories:Uncategorized
posted by Helen Bradley @ 5:36 pmNo Comments links to this post
Wednesday, April 4th, 2007
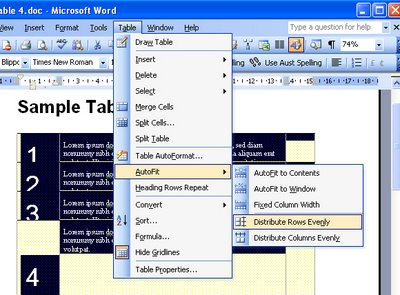
Hands up anyone who has ever spent hours trying to juggle a Word table to be evenly spaced. I confess to have dragged on one too many table borders in my time and all in the name of consistency.
In fact, consistency is much more easily obtained. So, I suggest you start by filling your table cells with whatever you need to put in them. Ignore that one looks deeper than the others. I like to finish all my table cell entries with two Enter keys – that prebuilds in a nice buffer of space.
Then, when you’re done, go to the bottom of the bottomost cell and drag it down so the bottom cell is lots deeper than the others. Select the table – best way is to click inside it and choose Table, Select, Table. Now choose Table, AutoFit, Distribute Rows Evenly – instantly all your rows are evenly sized. If you haven’t made them quite big enough, repeat the process – it’s simple because Word does all the fiddly stuff for you.
Helen Bradley
Labels: distribute, Microsoft Word, rows, table
Categories:Uncategorized
posted by Helen Bradley @ 8:02 pmNo Comments links to this post