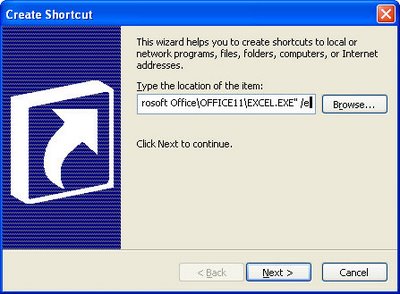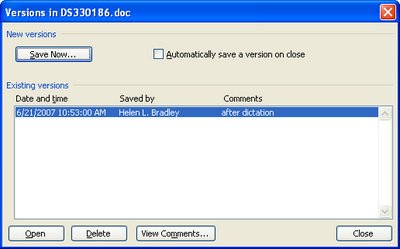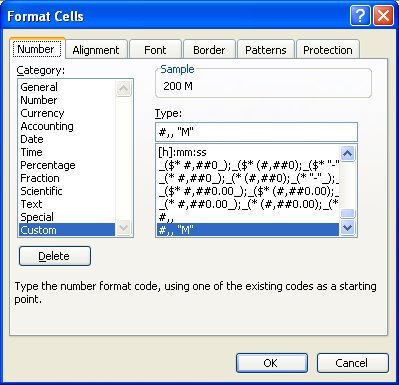Ok, I just bought a new Vista tablet from HP. Let me start by saying it’s a great machine… but, here’s the rub, there is this very annoying popup that keeps appearing asking if you want to set up HP internet services. Well I would say yes if I hadn’t already done it so I click no and don’t ask me again and I get back to watching my Netflix Watch Now movie. Only a few minutes later, there it is again and again and again and again.. ad nauseum, every day every few minutes when I’m surfing the web already – talk about annoying and very stupid to boot.
Eventually I can see that saying Don’t ask me again is not going to work so I go looking for a solution. The solution is that this popup is running via a scheduled task. To stop it, log in as administrator if you aren’t already, open Control Panel and locate and find the Administrative Tools option. Locate Scheduled tasks and you’ll find the InternetServiceOffers option in the running tasks list which is what is causing the issues. Right click this option and disable it and, voila! no more stupid prompt and I can get back to my movie.
Happy 4th!